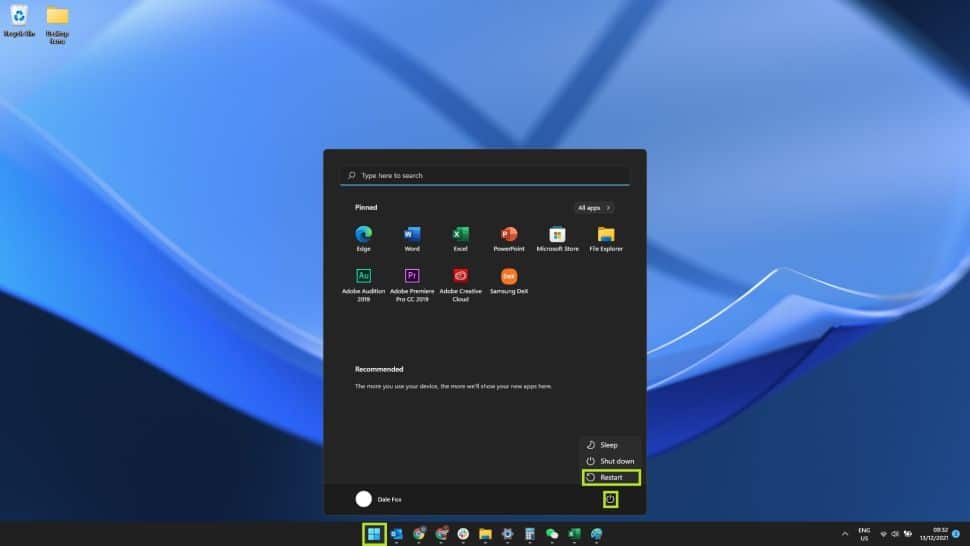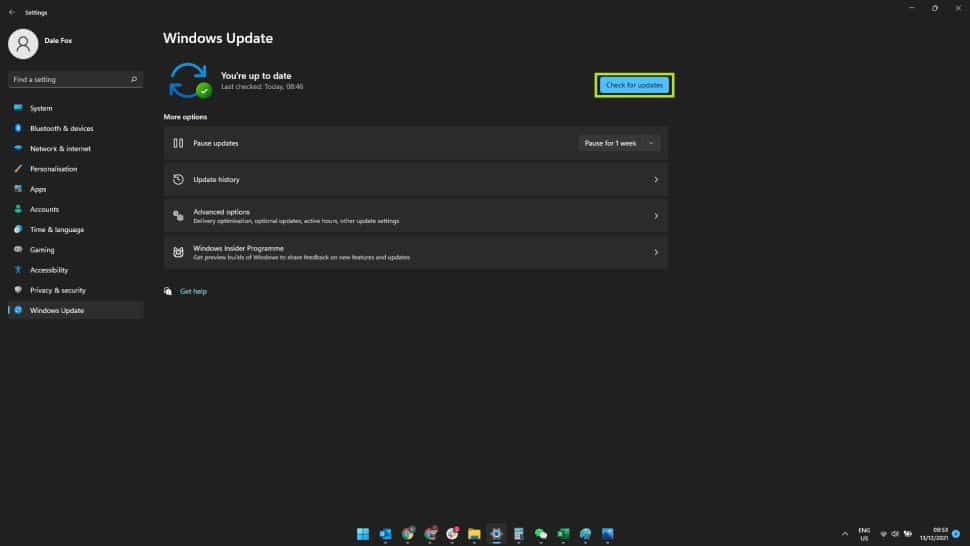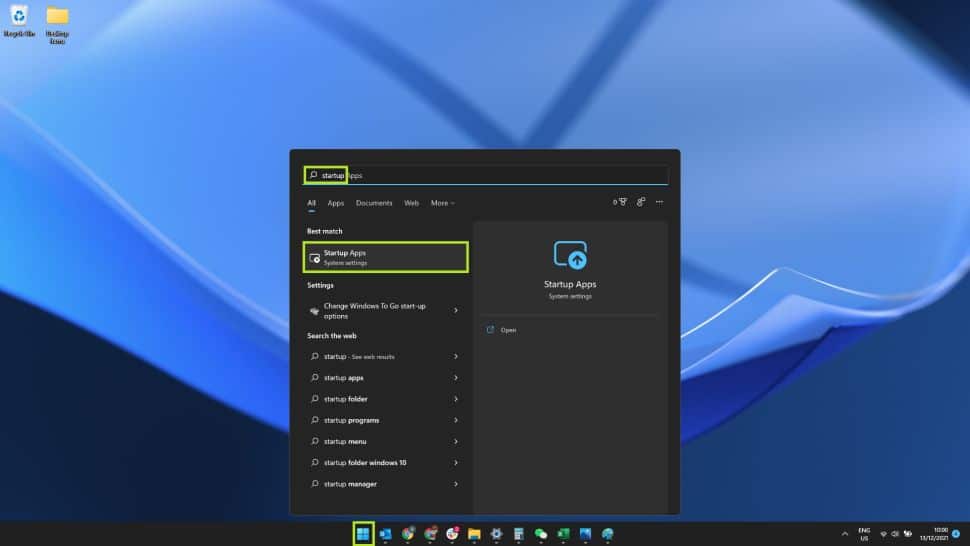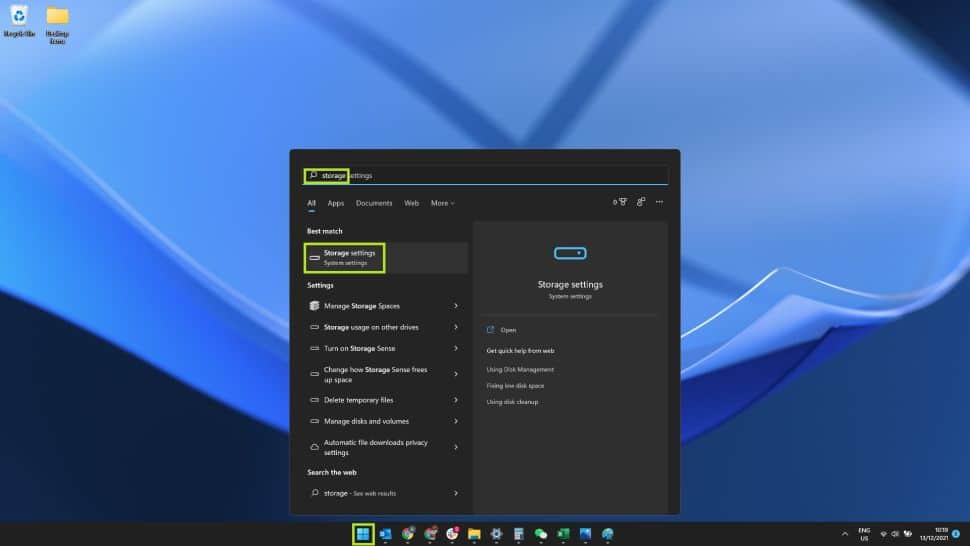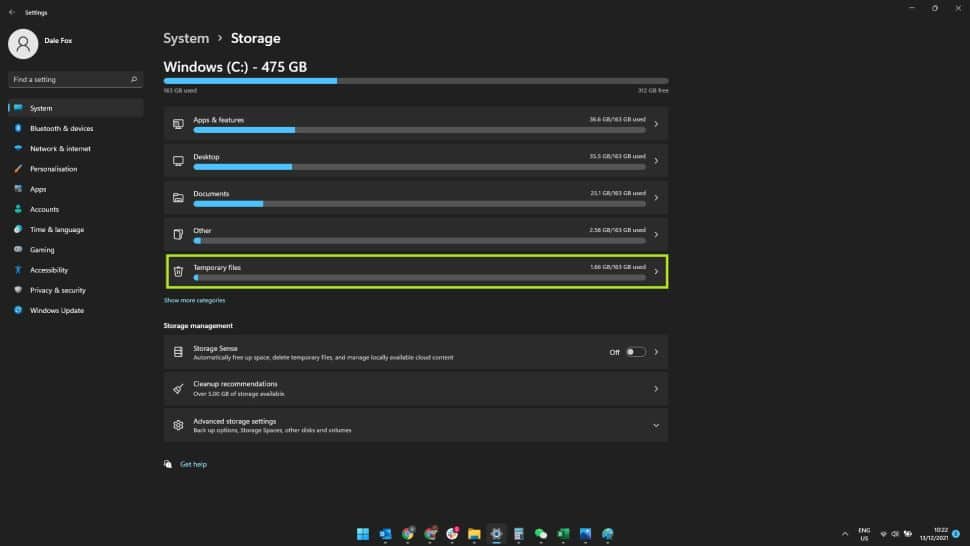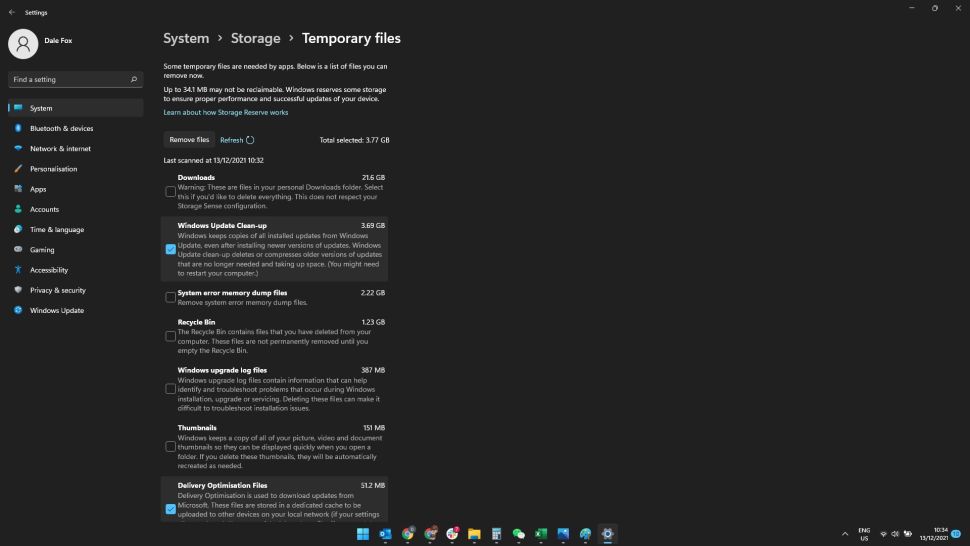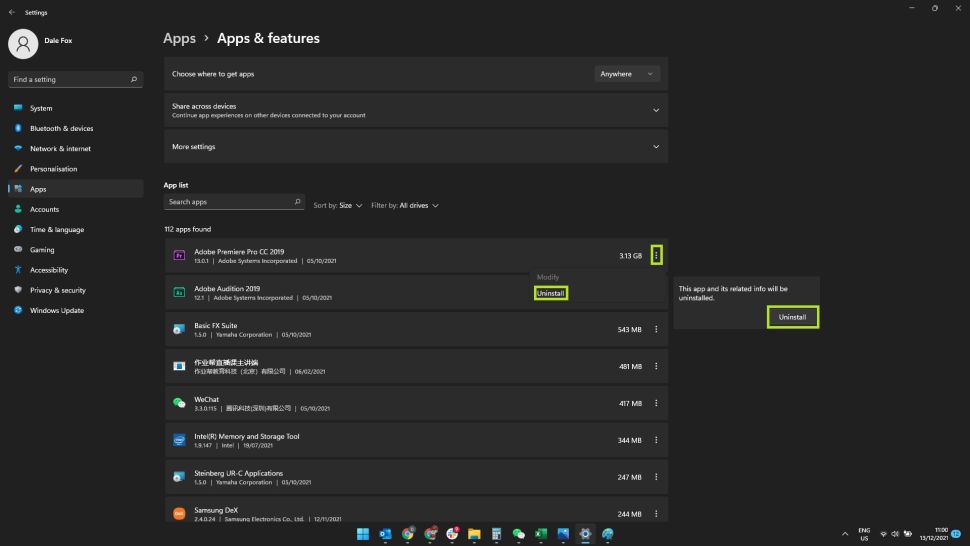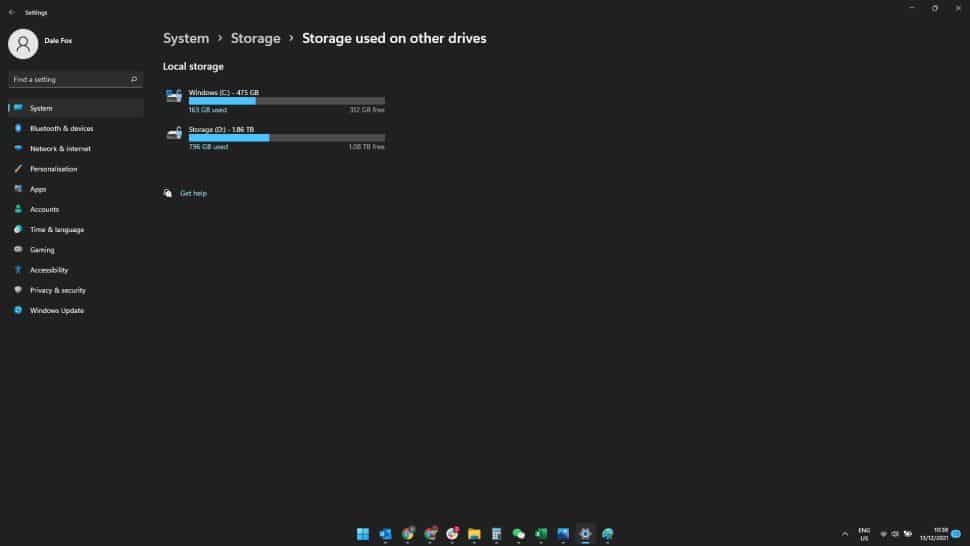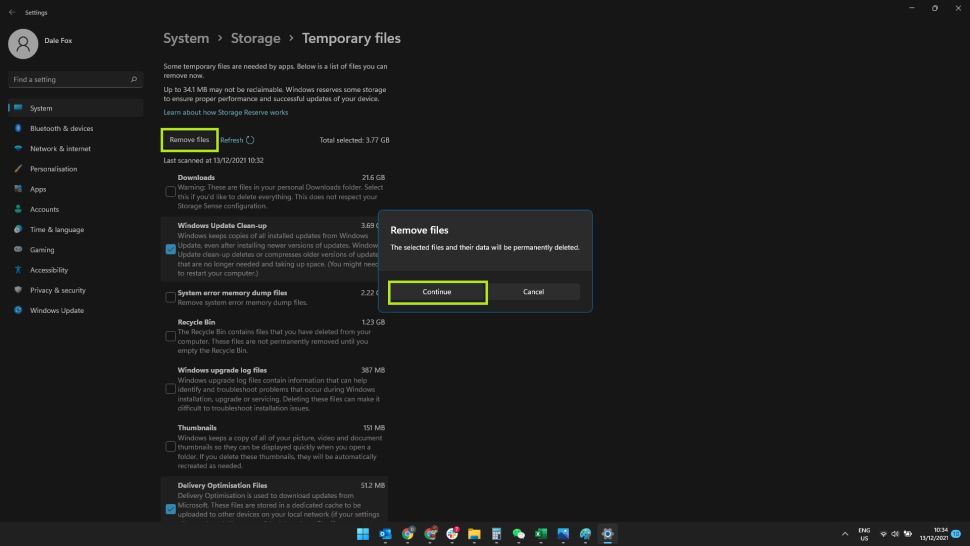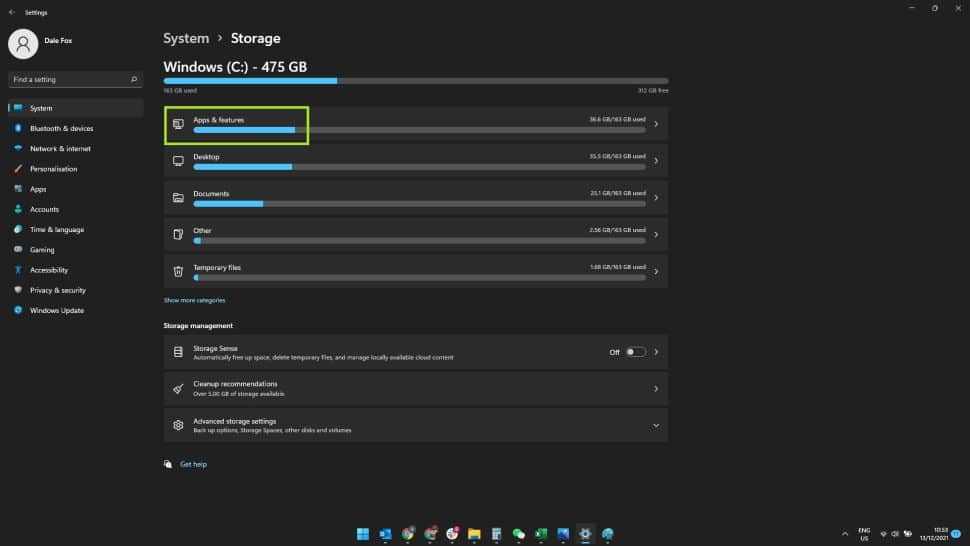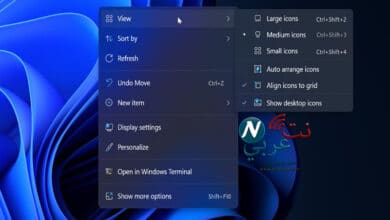طريقة تسريع ويندوز 11 | 9 وسائل للتخلص من بطء الجهاز

يعتبر نظام التشغيل ويندوز 11 أحدث إصدارات شركة مايكروسوفت لمستخدميها، ولكن هذا لا يعني خلوه من الأعطال والمشاكل التي طالما عانت منها إصدارات Windows، فكثيراً ما تواجه مشكلة البطء وعدم القدرة على إنجاز الأعمال المهمة بسهولة، وهو ما يقتضي منك البحث عن طريقة تسريع ويندوز 11، وهو ما سيكون حديثنا اليوم في هذا المقال.
أسباب بطء جهاز Windows 11
تتعدد الأسباب التي تجعل جهازك بطيئاً للغاية، وغير قادر على إنجاز مهامك بأعلى وأفضل أداء ممكن، كما هو متوقع باعتبارi من الإصدارات حديثة النشء. الجدير بالذكر أن هذه الأسباب تتشابه كثيراً مع مشاكل إصدارات Windows المختلفة، والتي سنقوم بتوضيحها في النقاط التالية:
1- كثرة البرامج والألعاب والتطبيقات تشكل عبئاً على نظام التشغيل، وتجعله يعمل بكامل طاقته وإمكانياته، وهو ما ينعكس على أدائه بصفة عامة، وبالتالي ستكون في حاجة إلى التخلص من هذه التطبيقات، خاصةً التي تستخدمها نادراً.
2- الترقية من إحدى إصدارات شركة مايكروسوفت القديمة إلى ويندوز 11 إحدى أسباب بطء الجهاز، نظراً لإحتوائه على الكثير من الملفات المؤقتة وبرامج التشغيل الغير مستخدمة، إضافة إلى كونها ليست متوافقة مع نظام التشغيل الجديد، وهو ما يقتضي التخلص منها وتثبيت تحديثات ويندوز 11 على الفور.
3- التطبيقات التي تعمل بشكل تلقائي دون رغبتك ستدفعك لا محالة إلى البحث عن كيفية تعطيلها، وهذا الأمر من شأنه تسريع ويندوز 11.
هذا ليس كل شيء، يوجد المزيد من المشكلات التي يعاني منها جهازك، والتي سنتحدث عنها في شرح طريقة تسريع ويندوز 11. نوّد تنبيهك أن الرحلة ستكون طويلة يا عزيزي، فالأمر ليس سهلاً كما تظن.
طريقة تسريع ويندوز 11
بالطبع قمت بالبحث عن متطلبات تشغيل ويندوز 11 قبل شراء الإصدار أو الترقية إليه، ولكن قد تتفاجأ بالكثير من الأعطال على الرغم من ذلك، قد تصل إلى الشلل الكامل في كل أنظمة وملفات التشغيل المختلفة، وبالتالي ستكون في حاجة ماسة إلى طريقة تسريع ويندوز 11؛ للقضاء على المشكلة، والتعامل معها بسهولة إن تجددت، وذلك من خلال اتباع واحدة من الطرق التالية:
الطريقة الأولى: إعادة تشغيل الكمبيوتر
واحدة من الطرق التقليدية والتي يقوم بها الكثير من المستخدمين، ولكن لا يدرك جميعهم قيمتها، فهي تعمل على إصلاح المشكلات الفنية التي يعاني منها نظام التشغيل، كما تتيح الفرصة لإغلاق كافة التطبيقات والبرامج التي تعمل بشكل مستمر، مستنفذة طاقة الجهاز بالكامل، خاصة إن كنت تترك الكمبيوتر في حالة السكون أو الاستعداد لأيام طويلة.
إعادة تشغيل الكمبيوتر تساعد أيضاً في إعادة تعيين العمليات الأساسية والبرامج الضرورية لتشغيل النظام بسهولة، أو بمعنى آخر، تقوم بإعادة ترتيب أوراق نظام التشغيل، وتوظيف المهام بطريقة صحيحة، ومن أجل القيام بهذه الخطوة، اضغط على مفتاح Windows من لوحة المفاتيح، لتفتح قائمة ابدأ ” Start Menu “، ثم اضغط على زر الطاقة، ومنه اختر إعادة التشغيل ” Restart “.
الطريقة الثانية: تحديث نظام التشغيل
سواء قمت بترقية جهازك إلى ويندوز 11 أم لا، فتثبيت التحديثات من المهام التي يجب القيام بها بشكل دوري، سواء قمت بها بشكل يدوي، أو تركت المهمة لنظام التشغيل نفسه يقوم بها تلقائياً، وهذه التحديثات من شأنها إصلاح العيوب والأخطاء التي يعاني منها جهازك، خاصة فيما يتعلق بتلف برامج التشغيل وقِدمها، بالإضافة إلى تحديث برنامج مكافحة الفيروسات، والذي ربما كان خموله سبباً في اقتحام الملفات الضارة جهازك، والفتك بمحتوياته، وهو ما يؤثر بالسلب على أداؤه. إليك طريقة تسريع ويندوز 11 بواسطة تحديث نظام التشغيل:
1- اضغط على قائمة ابدأ أو علامة Windows الموجودة في شريط المهام، واكتب في خانة البحث ” Updates “، لتظهر قائمة بنتائج البحث، اضغط منها على ” Check for updates “.
2- ستنتقل بشكل تلقائي إلى قائمة ” Windows Update “، إن لم يكن الأمر كذلك، اضغط عليها إذاً على الجهة اليسرى من قائمة خيارات الشاشة، ثم انتقل إلى الجهة المقابلة للضغط على ” Check for updates “، وسيقون نظام التشغيل بالبحث عن التحديثات المتوفرة.
3- بعد الانتهاء من عملية البحث، اضغط على خيار إعادة التشغيل الآن ” Restart Now “؛ لتثبيت التحديثات على الفور، أو بإمكانك الضغط على ” Schedule the restart “؛ لاختيار الوقت المناسب لإعادة تشغيل الكمبيوتر الخاص بك، في حالة كنت تمارس مهامك اليومية المعتادة، وبالتالي خيار إعادة التشغيل في الوقت الحالي ليس متاحاً لك.
نوّد التنويه إلى أنك لن تكون في حاجة إلى إعادة تشغيل الكمبيوتر في كل مرة تبحث فيها عن التحديثات، فالبعض منها لا يتطلب ذلك، وبالتالي لن يظهر زر ” Restart Now ” في كل مرة.
الطريقة الثالثة: تعطيل تشغيل التطبيقات التي تعمل تلقائياً
عند تسجيل الدخول إلى سطح المكتب، تجد الكثير من التطبيقات قيد التشغيل تلقائياً، وهو ما يؤدي إلى بطء الجهاز، وإصابته بحالة من الضعف، تجعلك تبحث عن طريقة تسريع ويندوز 11، والتي تقتضي واحدة منها بتعطيل هذه التطبيقات، ومنعها من العمل، وللقيام بذلك عليك اتباع الخطوات التالية:
1- اضغط على علامة Windows بشريط المهام، واكتب في خانة البحث ” Startup Apps “، واضغط على النتيجة المطابقة لكلمة البحث.
2- ستجد نفسك تلقائياً في نافذة الإعدادات ” Settings ” الخاصة بنظام التشغيل، وأمامك قائمة بجميع التطبيقات التي تعمل بشكل تلقائي فور تسجيل الدخول، وبجانب كل تطبيق ستلاحظ وجود زر يتم ضبطه ليعمل التطبيق تلقائياً. اضغط على أزرار التشغيل تلك، وستلاحظ ظهور ” No Impact ” أسفل خيار التشغيل أو التعطيل، وهو يشير مستوى تأثير تعطيل هذه التطبيقات على جهازك
قد يشعر البعض بالقلق حيال القيام بهذه الخطوة لتسريع ويندوز 11، ولكنها مخصصة لتعطيل التطبيقات عن العمل عند تسجيل الدخول، ويمكنك تشغيلها بسهولة متى أردت، وإن لم تجدِ هذه الطريقة معك نفعاً، إليك المزيد إذاً.
الطريقة الرابعة: إتاحة المزيد من مساحات الخالية على جهازك
إن كنت تبحث عن طريقة تسريع ويندوز 11، فتحرير مساحة التخزين واحدة من الحلول السحرية، خاصة إن نفذت بفعل كثرة البيانات والمعلومات على جهازك، وهذا يتم بواسطة إحدى الأدوات المدعمة في نظام التشغيل الخاص بك، وهذه الطريقة تتمثل خطواتها في الآتي:
1- كالعادة اضغط على علامة Windows من شريط المهام، واكتب ” Storage ” في خانة البحث، واضغط من قائمة النتائج على خيار ” Storage Settings “.
2- سيظهر قائمة من خمس خيارات أساسية، وهي التطبيقات والمميزات وسطح المكتب والملفات والملفات الأخرى والملفات المؤقتة، وتتضح المساحة التي تستحوذ عليها ملفات هذه الخيارات، دورك يتلخص في التخلص منها، ولنبدأ بالملفات المؤقتة؛ لأنها الأقل أهمية بالنسبة لك.
3- اضغط على خيار ” Temporary Files “، وسترى قائمة بأنواع الملفات التي قام نظام التشغيل بتحديدها تلقائياً، يمكنك إضافة ما تود بحذفه من القائمة، بالضغط على المربع الموجود على يسار كل خيار.
يوصي بتحديد خيارات ” Recycle Bin ” و ” System error memory dump files ” و ” Delivery Optimization Files “، فهذه الخيارات لن تؤثر على جهازك بشكل أو بآخر، في حين أن حذف أي خيار آخر لا يضمن لك نفس نتيجة حذف الخيارات التي أشرنا إليها.
4- بعد تحديد الملفات التي توّد التخلص منها، اضغط على خيار ” Remove Files ” أعلى القائمة، ثم اضغط على ” Continue ” للتأكيد.
في حالة امتلكت أكثر من محرك أقراص على جهازك، وترغب في أن تؤتي طريقة تسريع ويندوز 11 بثمارها، عليك إذا العودة بفتح قائمة ابدأ، وكتابة ” Storage ” والدخول إلى صفحة التخزين الرئيسية، والضغط على خيار إعدادات التخزين المتقدمة ” Advanced Storage Settings “، ثم اضغط على ” Storage used on other drivers “.
سترى قائمة بجميع محركات الأقراص على جهازك، انقر فوق المحرك الذي توّد تنظيفه.
هذه المرة، لن يقوم نظام التشغيل بتحديد إحدى الخيارات الموجودة بالقائمة، كما هي الحال في محرك الأقراص الرئيسي. احرص على عدم تحديد أياً من الخيارات المهمة، كالصور والفيديو وما إلى ذلك، عليك بحذف الملفات الموقتة كما فعلت في السابق.
بعد الضغط على خيار ” Temporary Files “، من المفترض أن تجد قائمة بالملفات، ولكن لن تجد سوى خيار سلة المهملات، قم بتحديده، واضغط على ” Remove Files “، ثم انقر فوق ” Continue “.
وبهذه طريقة، تكون قد تخلصت من الملفات الغير مرغوب بها، إضافة إلى تحرير بعض المساحات الإضافية للتخزين، وهو ما ينعكس بالإيجاب على جهازك.
الطريقة الخامسة: التخلص من التطبيقات الغير مستخدمة
إذا كنت من هواة تحميل التطبيقات، فلا عجب من أن تعاني من مشاكل وأعطال الجهاز، خاصة مع عدم استخدامها بكثرة، وبالتالي ستحتاج إلى التخلص منها، لتسريع نظام التشغيل، وتحرير مساحة تخزين إضافية، فهي طريقة تستطيع بها ضرب أكثر من عصفور بطلقة واحدة كما يقولون. طريقة تسريع ويندوز 11 بواسطة إلغاء تثبيت البرامج الغير مستخدمة تتم عن طريق القيام بما يلي
1- ادخل إلى نافذة ” Storage Settings ” من خلال قائمة ابدأ الموجودة بشريط المهام، ثم انقر فوق خيار التطبيقات والمميزات ” Apps & Features ”
2- ستلاحظ قائمة طويلة بالتطبيقات الموجودة على جهازك، والمرتبة بشكل أبجدي؛ لتسهيل الوصول إلى التطبيق الذي ترغب بحذفه أو القيام بإحدى التعديلات الأخرى. اضغط على خيار ” Sort by “، والذي تجده بجوار قسم ” App List “، ثم انقر فوق ” Size “، ليتم ترتيب التطبيقات وفقاً لأكبرها مساحة.
3- بعدما تقوم بتحديد التطبيقات التي ترغب في حذفها، اضغط على النقاط الثلاث نقاط الموجودة في أقصى الجهة اليمنى من اسم الخيار، ثم انقر فوق ” Uninstall “، ثم أعّد الضغط عليه مرة أخرى، كما في الصورة أدناه.
4- اتبع هذه الخطوة في كل التطبيقات الغير مستخدمة، والتي تشغل حيزاً كبيراً دون الاستفادة منها، حتى تحصل على نتيجة مضمونة؛ لتسريع ويندوز 11.
الطريقة السادسة: تعطيل التأثيرات المرئية في ويندوز 11
بعد التعرف على متطلبات تشغيل ويندوز 11 واتخاذ قرار شراء الإصدار بمفاتيح التنشيط الخاصة به، ستلاحظ الكثير من الزخارف والرسوم المتحركة المرئية، والتي تعطي مزيداً من الراحة والبهجة أثناء تصفح الملفات والمجلدات المختلفة، ولكن لسوء الحظ، هذه الخاصية لها تأثير سلبي على أداء الجهاز بصفة عامة، وفي رحلة البحث عن طريقة تسريع ويندوز 11، عليك أن تقوم بإيقاف هذه الخاصية، ويتم ذلك عن طريق القيام بالآتي:
1- اكتب ” Visual Effects ” في خانة البحث بقائمة ابدأ، واضغط على الخيار المطابق لكلمة البحث، لتنتقل إلى قائمة التأثيرات الموجودة بخيار ” Appearance ” كما يتضح في الصورة أدناه.
2- اضغط على المفتاح الخاص بالتشغيل او التعطيل الموجود بجانب خيار ” Temporary Effects ” و ” Animation Effects “، وتأكد من تغير لون الزر إلى اللون المعتم، والذي يشبه لون خلفية النافذة.
3- أعّد تشغيل الجهاز وتحقق ما إذا حدث تغييراً في سرعة نظام التشغيل أم لا، إن لم الأمر كذلك، أو كانت هذه الطريقة من الطرق التي لم ترق لك، خاصة إن نالت ثيمات ويندوز 11 إعجابك، فاتبع الطريقة التالية إذاً.
الطريقة السابعة: إضافة ذاكرة وصول عشوائي أو محرك أقراص ذو حالة صلبة
واحدة من الإجراءات التي يمكن اتخاذها لحل مشكلة بطء الكمبيوتر الخاص بك، فإضافة ذاكرة وصول عشوائي ” RAM “، أو محرك أقراص ذو حالة صلبة ” SSD ” من شأنه الارتقاء مستوى الأداء بصفة عامة، كل ما عليك فعله هو البحث عن ذاكرة وصول عشوائي أو محرك أقراص مناسب لإمكانيات الجهاز الخاص بك، والحصول عليه، وستلاحظ النقلة الديناميكية في آلية عمل الجهاز ككل.
الطريقة الثامنة: تعطيل إشعارات التطبيقات
طريقة تسريع ويندوز 11 جديدة تدخل في قائمة الطرق التي تحاول من خلالها تحسين الأداء العام للجهاز، وهي تعطيل إشعارات التطبيقات التي تظهر لك بين الحين والآخر، والجدير بالذكر أن هذه الخاصية تستهلك الكثير من طاقة النظام، وبصفة عامة لن تحتاج إليها كثيراً، وبالتالي من الأفضل اتباع الخطوات التالية لتعطيلها:
1- افتح نافذة الإعدادات ” Settings “، بالضغط على مفتاحي Windows + I، واضغط على خيار النظام ” System ” من قائمة الخيارات الموجودة على يمين الشاشة.
2- ومن قسم الإشعارات ” Notification “، اضغط على زر التعطيل؛ لتتخلص نهائياً من إشعارات التطبيقات المختلفة.
الطريقة التاسعة: إعادة تعيين ويندوز 11
في حالة لم تثمر أياً من الطرق السابقة في تسريع ويندوز 11، يمكنك الآن التفكير في إعادة تعيين نظام التشغيل، وبدورنا تركناه كحلاً أخيراً، خاصة وأنه لا يناسب الكثير من المستخدمين، على الرغم من ذلك، يعد من الخيارات الأمثل التي تساعد في تسريع الجهاز والارتقاء بأدائه، ولكن عليك أن تقوم بإنشاء نسخة احتياطية من ملفاتك أولاً، ثم تقوم بالخطوات التالية:
1- اضغط على مفتاحي Windows + I؛ لفتح نافذة الإعدادات، وانقر فوق خيار ” Recovery “.
2- اضغط على ” Reset Pc ” من الجهة المقابلة لقائمة الخيارات.
3- حدد إذا ما كنت تريد حذف الملفات الشخصية كجزء من إعادة التثبيت أم لا، واختيار إعادة تثبيت ويندوز 11 إما بتحميلها من جهازك، أو من خلال التنزيل السحابي.
4- وفي الأخير، اضغط على ” Next “، ثم اضغط على ” Reset This Pc “.
نأمل أن تنجح في الاستفادة بواحدة من هذه الطرق لتسريع ويندوز 11 الخاص بك، مع العلم أنها أفضل الطرق المتاحة لهذا الأمر، لذا لا تشغل بالك كثيراً بالبحث عن حلول أخرى، فقد قمنا بتجميع الوسائل الأمثل للتخلص من هذه المشكلة.