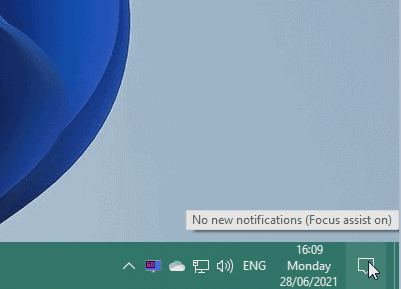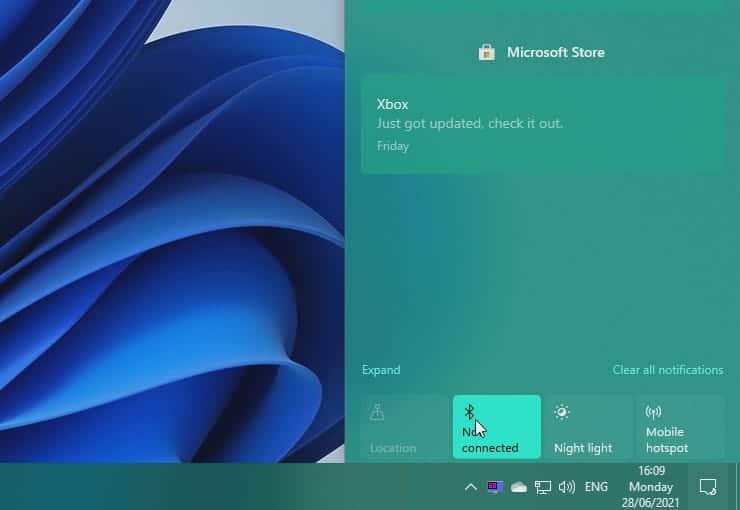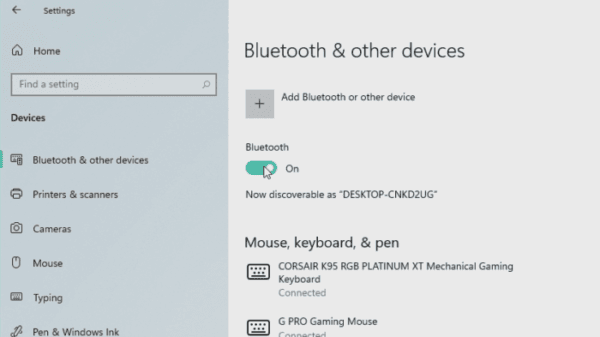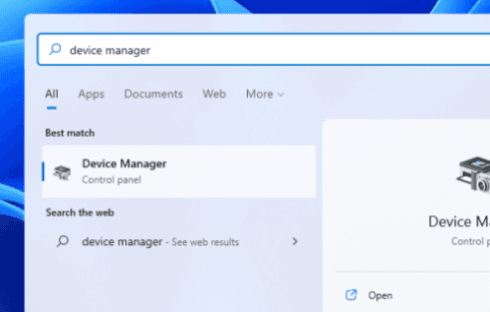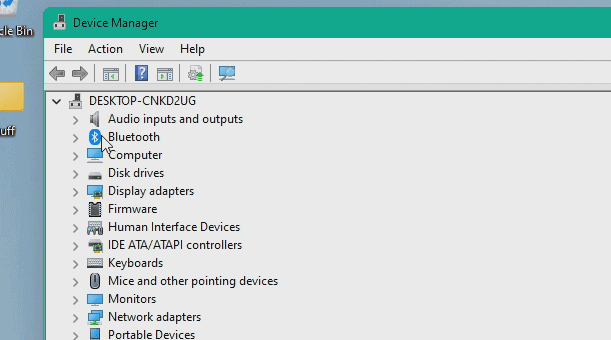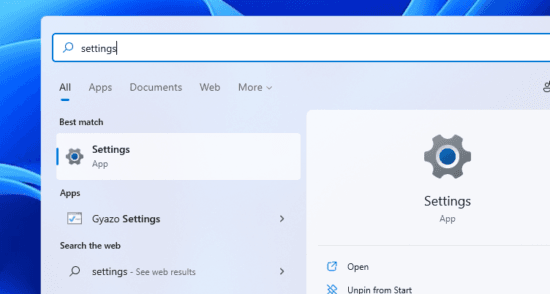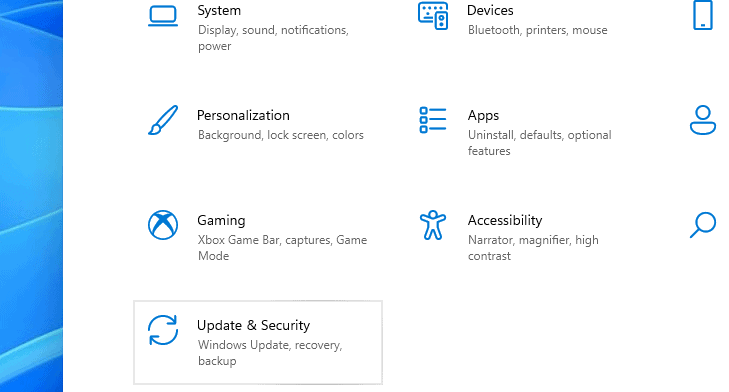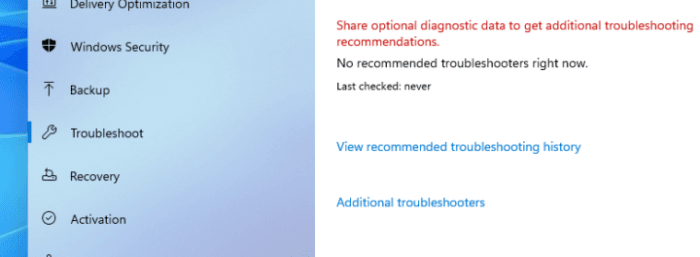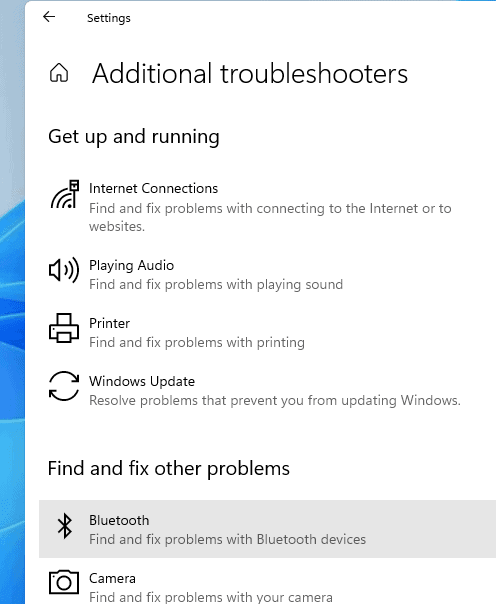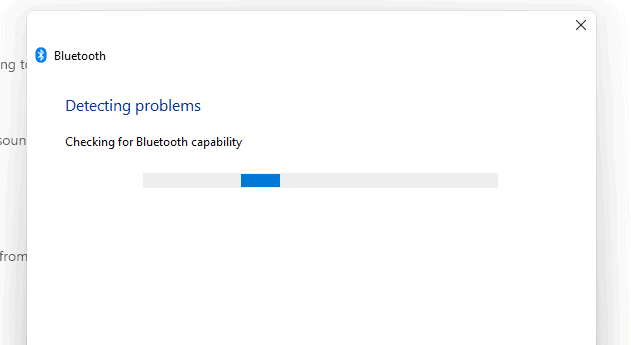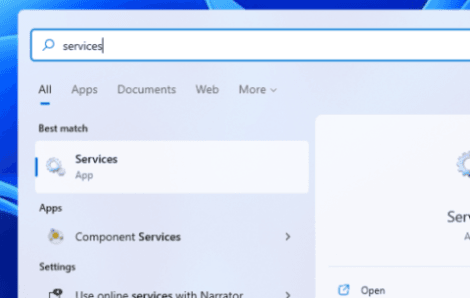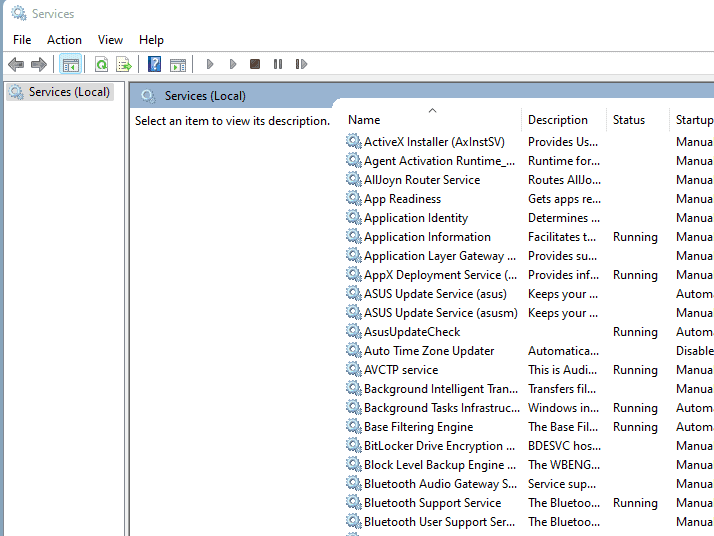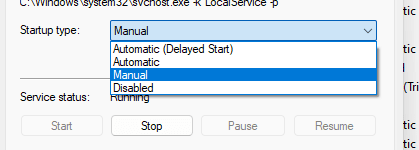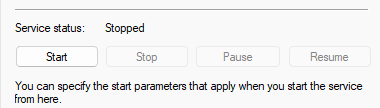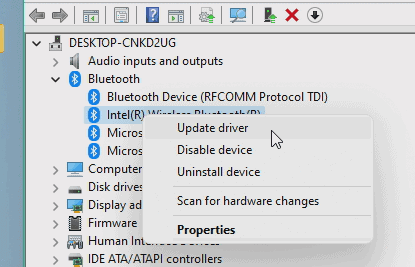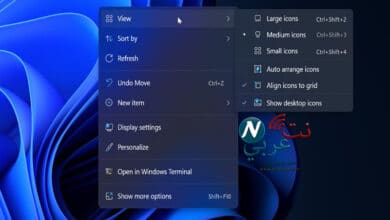كيفية تشغيل البلوتوث في ويندوز 11

مع كثرة الأجهزة الطرفية والأجهزة التي يتم توصيلها بالجهاز عبر خاصية البلوتوث، مثل الهواتف الذكية ومكبرات الصوت أو السماعات وغيرها من الأجهزة، كانت الحاجة إلى التعرف على كيفية تشغيل البلوتوث في ويندوز 11 ضرورية للغاية، وقد يعجز البعض عن القيام بها، نظراً لحداثة نظام التشغيل، وعدم امتلاك الإمكانيات المناسبة للقيام بذلك.
في هذا الدليل، سنتعرف سوياً على طرق تفعيل البلوتوث في ويندوز 11، إضافة إلى كيفية التعامل مع مشاكل عدم تشغيل البلوتوث، وصعوبة قراءته من قِبل نظام التشغيل، نظراً لأهمية هذه التقنية، والتي تعزز من إمكانية توصيل الأجهزة الطرفية الأخرى، وتغنيك عن الأسلاك؛ لتجربة تشغيل أفضل، فإلى نص المقال.
طريقة تشغيل البلوتوث في ويندوز 11
تتمثل طرق تشغيل خاصية Bluetooth – والتي ظهرت للمرة الأولى في الهواتف الذكية – في طريقتين أساسيتين، الأولى هي مركز العمل أو ما يُطلق عليه ” Action Center “، والثانية تعتمد على نافذة الإعدادات الخاصة بنظام التشغيل، وفي السطور التالية مزيداً من التفاصيل، متمثلة في خطوات التشغيل المدعمة بالصور. ولتشغيل خاصية Bluetooth في ويندوز 11، يمكنك الاختيار بين الآتي:
الطريقة الأولى: Action Center
مركز العمل واحدة من الأدوات الموجودة في إصدارات Windows القديمة، والتي تحتوي على الكثير من الأيقونات والرموز، والتي تعمل بمجرد الضغط عليها، ومنها بالطبع البلوتوث، ولتتعرف أكثر كيف يمكن تشغيل البلوتوث بواسطة مركز العمل، اتبع الخطوات التالية:
1- انتقل إلى ” Action Center “، والذي يتواجد أقصى الجهة اليمنى من شريط المهام، ويُرمز إليه بالعلامة الخاصة بالرسائل الواردة إليك.
2- بمجرد الضغط على أيقونة الإشعارات، ابحث عن رمز البلوتوث المعروف، واضغط عليه لتشغيله. تأكد من تحول لونه من اللون المعتم إلى أي لون آخر، وهذا متوقف على ثيم ويندوز 11 الخاص بك، وغالباً ما سيتحول إلى اللون الأزرق.
الطريقة الثانية: نافذة الإعدادات
لن نكون في حاجة إلى شرح محتويات نافذة الإعدادات الخاصة بنظام التشغيل، فهي من النوافذ التي كثيراً ما تدخل إليها، لضبط الكثير من الخصائص وحل الكثير من المشاكل والأعطال، ويمكنك كذلك تعطيل أو تشغيل البلوتوث في ويندوز 11 بواسطتها، عن طريق القيام بما يلي:
1- اضغط على مفتاحي Windows + I؛ لفتح نافذة الإعدادات ” Settings “، أو افتح قائمة ابدأ ” Start Menu “، واكتب في خانة البحث أعلى القائمة كلمة ” Settings “، ثم اضغط على النتيجة المطابقة لكلمة البحث.
2- انقر فوق خيار الأجهزة ” Devices “، المتواجد في قائمة الخيارات على يسار الشاشة.
3- اضغط على خيار ” Bluetooth & Other Devices “، ثم انتقل إلى الجانب الأيمن من الشاشة، واضغط على زر التشغيل أو الإيقاف الخاص بالبلوتوث، كما يظهر أمامك في الصورة أدناه. تأكد بالطبع من تحول لون الزر إلى اللون الأزرق.
وبهذه الطريقة تستطيع تشغيل البلوتوث في ويندوز 11، ولكن ماذا إن لم تجد زر التشغيل أو الإيقاف من الأساس، فقد يرجع السبب إلى عدم دعم جهاز الكمبيوتر الخاص بك لهذه الخاصية. استمر بالقراءة لتتعرف على حل مشاكل البلوتوث في نظام تشغيل Windows 11.
مشاكل تشغيل Bluetooth في ويندوز 11
إذا كنت تواجه صعوبة في تشغيل خاصية البلوتوث، عليك إذاً اكتشاف سبب المشكلة لتقوم بحلها بسهولة، وفي السطور التالية سنقدم لك بعض العوامل التي من شأنها أن تتسبب في عدم القدرة على تشغيل الـ Bluetooth، إضافة إلى حلول سريعة لحل المشكلة، ويظهر ذلك من خلال الآتي:
1- التأكد من دعم الجهاز الخاص بك لخاصية البلوتوث
أولاً عليك التأكد من أن الكمبيوتر يستطيع دعم خاصية Bluetooth، لا تستند إلى أنه أحدث أنظمة التشغيل، وبالتالي مثل هذه المشاكل لن تواجهها أبداً. نوّد القول أنه على الرغم من بساطتها، إلا أن نسبة حدوثها كبيرة.
لتتحقق ما إذا كان جهازك يدعم تقنية Bluetooth، كل ما عليك فعله هو القيام بالآتي:
1- اضغط على مفتاح Windows؛ لتفتح قائمة ابدأ ” Start Menu “، ثم اكتب في خانة البحث ” Device Manager “، ثم اضغط على ” Enter “.
2- حدد موقع تقنية Bluetooth في قائمة مدير الأجهزة، وإن كان مفقوداً، اضغط على بطريقة مزدوجة على خيار ” Network Adapters “، وتحقق ما إذا كانت البلوتوث مدرجاً هناك. إن لم يكن الأمر كذلك، فهذه إشارة واضحة على أن جهازك لا يدعم هذه التقنية، إلا إذا قمت بشراء محول خاص، لتشغيل البلوتوث في ويندوز 11.
2- تشغيل مستكشف الأخطاء وإصلاحها
إحدى الأدوات السحرية في اكتشاف الأخطاء والأعطال على جهازك، وتقديم الكثير من الحلول، والتي يمكنك السير على خطاها يدوياً، أو تنوب عنك الأداة في القيام بها. مما سبق يتضح أنها أنسب وسيلة لإصلاح مشكلة Bluetooth في ويندوز 11، ويتم ذلك من خلال القيام بالآتي:
1- ادخل إلى نافذة الإعدادات ” Settings ” من خلال خانة البحث بقائمة ابدأ.
2- اضغط على خيار التحديث والأمان ” Update & Security “.
3- انقر فوق خيار استكشاف الأخطاء وإصلاحها ” Troubleshoot “، وانتقل إلى الجانب الأيمن من الشاشة، واضغط على خيار ” Additional Troubleshooters ”
4- انتقل بمؤشر الماوس إلى الأسفل قليلاً، حتى تصل به إلى قسم ” Find & Fix Other Problems “، اضغط على خيار ” Bluetooth “؛ لتبدأ عملية البحث والتنقيب أن الأسباب التي تعيق تشغيل الخاصية.
انتظر لبعض الوقت لإنتهاء عملية البحث، حتى تظهر لك النتائج، وإن لم تجدِ هذه الطريقة نفعاً، استمر بالمحاولة.
3- التأكد من عمل خدمة دعم البلوتوث
أحياناً قد يكون سبب المشكلة متمثل في عدم تفعيل خدمة دعم البلوتوث، وهذه الخدمة بشكل افتراضي يتم تعيينها، ولكن يمكن بسهولة إعادة ضبطها يدوياً، وذلك من خلال اتباع الإجراءات التالية:
1- اضغط على علامة Windows بشريط المهام؛ لفتح قائمة ابدأ، ثم اكتب في خانة البحث كما تعّودت ” Services “، وانقر فوق الخيار الأول في قائمة نتائج البحث.
2- الآن، قم بتحديد خدمة دعم البلوتوث ” Bluetooth Support Service “، واضغط عليه بواسطة الزر الأيمن للماوس، ثم انقر فوق خيار الخصائص ” Properties “.
3- من خيارات قسم نوع التشغيل ” Startup Type “، انقر فوق خيار ” Manual “.
4- وأخيراً قم بتشغيل دعم خدمة البلوتوث من خلال الضغط على زر البدء ” Start ” ضمن قسم حالة الخدمة ” Service Status “، ثم اضغط على خيار ” Apply ” ثم ” OK .
أعّد تشغيل جهازك الآن، وتأكد من إمكانية تشغيل البلوتوث في ويندوز 11، إن استمر سوء الحظ في ملاحقتك، إليك إذاً آخر الحلول الممكنة لحل المشكلة.
4- تحديث برامج التشغيل
تعتبر واحدة من الأفكار الجيدة في سبيل حل مشكلة تشغيل البلوتوث في ويندوز 11، خاصة إن لم تنجح أياً من الطرق المذكورة سلفاً، فقد يكون تحديث برامج التشغيل هو الرهان الأخير بالنسبة لك. ولتحديث برامج التشغيل، قم بالآتي:
1- ادخل إلى نافذة مدير الأجهزة ” Device Manager “، من خلال الضغط على قائمة ابدأ بواسطة الزر الأيمن للماوس، والنقر فوق الخيار المطلوب.
2- ابحث عن خيار Bluetooth، وبمجرد الوصول إليه، اضغط عليه ضغطةً واحدةً، لتوسيع الخيارات، ثم انقر فوق خيار جهاز البلوتوث بواسطة الزر الأيمن للماوس، واختر ” Update Driver “.
3- الآن سيتم تحديث برامج التشغيل الخاصة بتقنية البلوتوث، من خلال نافذة تظهر أمامك تحمل خيارين، يوصى بالنقر فوق الخيار الأول، وهو ” Search Automatically For Drivers “. الخيار السابق يتيح عملية البحث وتحديث برامج التشغيل، وتثبيتها في Windows 11.
وأخيراً، أعّد تشغيل الكمبيوتر الخاص بك، وتأكد من حل مشكلة تشغيل البلوتوث في ويندوز 11.
تلخصياً لما سبق، يمكن القول أن طرق تشغيل البلوتوث في ويندوز 11 متمثلة في طريقتين أساسيتين، وهما مركز العمل ونافذة الإعدادات، كما تستطيع بسهولة التعامل مع مشاكل الوصول إلى تقنية Bluetooth. الآن نضمن لك تجربة رائعة، خاصة مع توصيل الأجهزة الطرفية الأخرى كسماعات الرأس بالجهاز عبر البلوتوث؛ ومع بعض الإعدادات المختلفة فيمكنك أن تقوم بتشغيل هوت سبوت في ويندوز 11 مع اختلافات طفيفة.