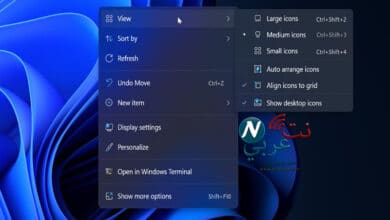كيفية تشغيل هوت سبوت ويندوز 11

الـ Hotspot أو ما يُطلق عليه نقطة اتصال لاسلكية واحدة من إختراعات العصر، والتي ظهرت في هذه الألفية في الهواتف الذكية، وانتقلت شيئاً فشيئاً إلى أنظمة التشغيل الخاصة بأجهزة الكمبيوتر، وفي هذا المقال سنتعرف سوياً على طريقة تشغيل هوت سبوت ويندوز 11، وكيف يمكن انشاء نقطة اتصال من الأساس
إنشاء نقطة اتصال محمولة على ويندوز 11
لمن ليس لديه خلفية كبيرة عن الهوت سبوت، فهي إحدى الخواص التي تسمح بالاتصال بالإنترنت من خلال جهاز آخر، من خلال فتح نقطة اتصال من قبل إحدى الأجهزة، ليقوم الجهاز الآخر بالاتصال بهذه النقطة، للدخول إلى الإنترنت، ويتم هذا كثيراً بين أجهزة المحمول المختلفة، أو بين الكمبيوتر وإحدى الهواتف الذكية أو العكس
أياً كانت الطريقة والغرض منها، يتوجب عليك إنشاء نقطة اتصال في الكمبيوتر الخاص بك، حتى تتمكن الأجهزة الأخرى من الاتصال بها، فجهازك سيكون أشبه بالـ Wi-Fi أو Ethernet، ولتشغيل سبوت ويندوز 11، عليك أولاً القيام بالخطوات التالية:
1- افتح نافذة الإعدادات بالضغط على مفتاحي Windows + I، أو بواسطة الضغط بواسطة الزر الأيمن للماوس على قائمة ابدأ ” Start Menu “، وانقر فوق ” Settings “.
2- اضغط على خيار الشبكة والإنترنت ” Network & Internet ” من قائمة الخيارات الموجودة على الجانب الأيسر من الشاشة، ثم انقر فوق ” Mobile Hotspot ” من خيارات الجهة اليمنى.
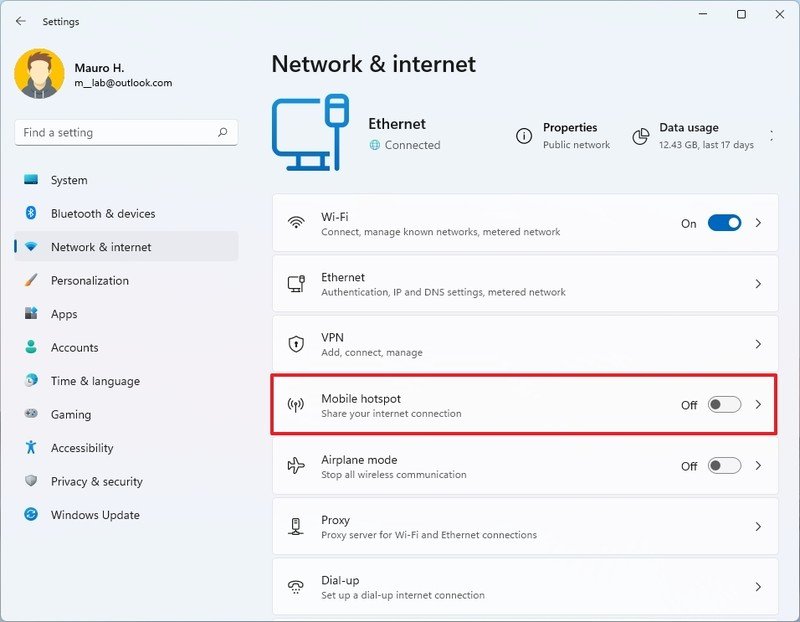
3- ومن قسم ” Share my internet connection from “، اضغط على السهم لأسفل أقصى الجهة اليمنى، واختر محول الشبكة المتصل بالإنترنت في الوقت الحالي؛ لمشاركة الإتصال فيما بعد، وليكن على سبيل المثال Ethernet.
4- انتقل إلى قسم الخصائص ” Properties “، اضغط على خيار التعديل ” Edit “.

5- ستظهر نافذة تعديل معلومات شبكة الإنترنت، في الخانة الأولى قم بالتأكيد على نقطة اتصال المحمول، وفي الخانة التالية مباشرة اكتب كلمة المرور الخاصة بالوصول إلى الشبكة، احرص أن تكون مكونة من 8 عناصر، وحاول قدر الإمكان أن تكون سهلة وبسيطة ويسهل تذكرها.

6- انقر الآن فوق زر ” Save “، وقم الآن بتشغيل هوت سبوت ويندوز 11، من خلال الضغط على زر التفعيل والتعطيل. تأكد من تحوّل لون الزر إلى اللون الأزرق.
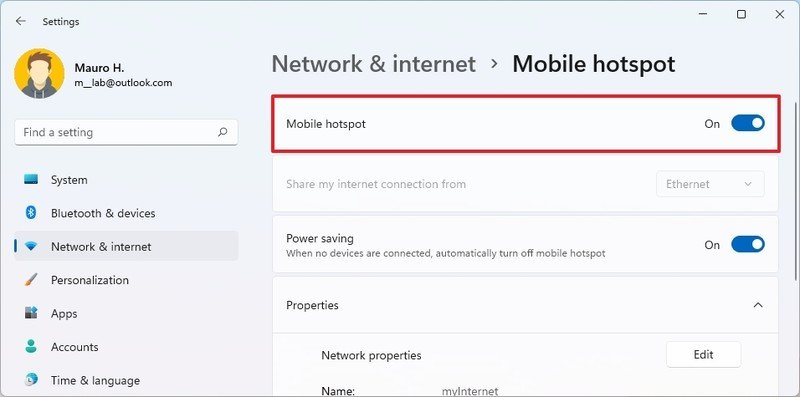
يمكنك تعطيل خاصية توفير الطاقة ” Power Saving “، إذا أردت طريقة تسريع ويندوز 11، وهذا على سبيل النصيحة فقط، ولكن عند توصيل إحدى الأجهزة الأخرى بجهازك عبر نقطة الاتصال، سيتوجب عليك تشغيله.
بعد الانتهاء من الخطوات السابقة، يمكنك الآن أن تصل جهازك بما يقرب من 8 أجهزة مختلفة، من أجهزة كمبيوتر وأجهزة لاب توب، وهواتف Android وكذلك iPhone.
قد يهمك قراءة هذه المقالات :
- طريقة تشغيل الهوت سبوت على الكمبيوتر في ويندوز 10
- كيفية ايقاف الخدمات الغير ضرورية في ويندوز 10
- 5 من احسن برنامج vpn للتصفح على الانترنت وللتخفي من التعقب
- إضافة شبكة واي فاي مخفية ويندوز 10
- طريقة تحويل اللاب توب إلى راوتر وايرلس ويندوز 10
كيفية تشغيل هوت سبوت ويندوز 11
بدلاً من الدخول إلى نافذة الإعدادات في كل مرة تريد فيها تشغيل الـ Hotspot، إليك إحدى الطرق المختصرة للتشغيل، وتتمثل في القيام بما يلي:
1- اضغط على أيقونة الإنترنت الموجودة في شريط المهام.
2- انقر فوق زر ” Mobile Hotspot ” لتشغيل الميزة، وتتأكد من ذلك بتحول لون الأيقون إلى اللون الأزرق، وإذا أردت إلغاء التفعيل، قم بنفس الأمر مجدداً، يعود لون الزر إلى اللون الأبيض.

يمكنك بدلاً من ذلك الدخول إلى نافذة الإعدادات، والضغط على خيار ” Network & Internet “، وإيقاف أو تشغيل نقطة الاتصال المحمولة حسب الضرورة.
كيفية توصيل الأجهزة الاخرى بنقطة الاتصال المحمولة في ويندوز 11
بعدما تعرفت على طريقة إنشاء نقطة اتصال في الكمبيوتر وطريقة تشغيلها بسهولة، ينبغي أن تتعلم كيفية توصيل الأجهزة بنقطة الاتصال التي قمت بإنشائها، وذلك عن طريق القيام بالآتي:
1- اضغط على علامة الـ Wi-Fi في شريط المهام، أو اضغط على نفس الأيقونة ضغطةً مطولةً إذا كنت تستخدم هاتفاً ذكياً، وما ينقلك إلى نافذة إعدادات شبكة الـ Wi-Fi.
2- في كلا الجهازين، ابحث عن اسم الشبكة التي توّد الاتصال بها.
3- اكتب كلمة المرور الخاصة بنقطة الاتصال المحمولة، ثم انتظر لثواني معدودة، إلى أن تتم عملية الاتصال بنجاح.