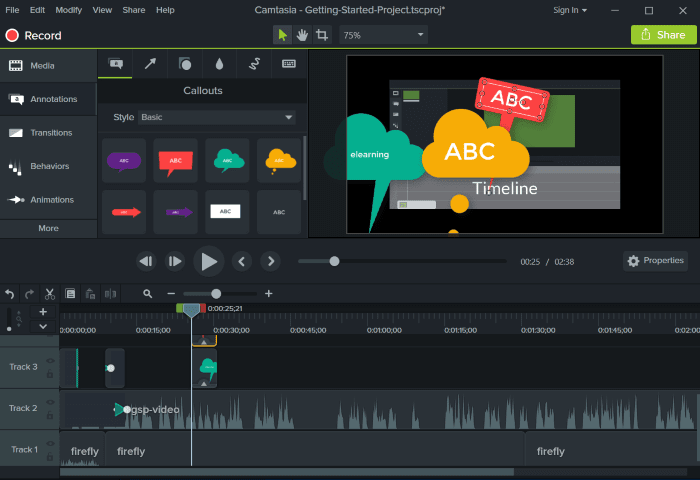جميع طرق تصوير شاشة الكمبيوتر (سكرين شوت) بدون برامج

يتساءل العديد من المهتمين عن كيفية تصوير شاشة الكمبيوتر في ويندوز 10، وذلك للاستفادة منها في العديد من الاستخدامات الهامة ومنها القيام بأعمال شرح أو تصحيح للأخطاء. كما توفر هذه الخاصية الكثير من الوقت والمجهود للمستخدمين في إجراء بعض التفاصيل عما يقوم به، مع امكانيه مشاركه هذه الصور سواء مع الأصدقاء، أو الاحتفاظ بها لاستخدامها في أغراض أخرى، مما جعل عملية تصوير شاشة الكمبيوتر أمر ضروري يجب على المستخدمين التعرف على طريقتها للاستفادة منه بشكل كبير.
مميزات تصوير شاشة الكمبيوتر في ويندوز 10
يتميز اجراء تصوير للشاشة أو ما يسمى بـ السكرين شوت بالعديد من الفوائد التي يحتاجها المستخدمين حيث يرغبون في التعرف عليها لما تحتوي عليه من خصائص فريدة ومنها: –
1- سهولة الخطوات الخاصة بــ تصوير شاشة الكمبيوتر ، مما ساعد على الاهتمام بها بشكل أكبر.
2- عدم الحاجة إلى تحميل برامج أو تثبيتها، فهو من الاستخدامات المتاحة على ويندوز 10 بكل سهوله وبطريقه رائعة وبدون الحاجة إلى البحث عن برامج متخصصة في ذلك.
3- اتاحة الفرصة للمشاركة والاستفادة منها في عمل الشروحات بدلا من الكتابة بما يوفر الوقت والمجهود على المستخدمين بشكل كبير.
طرق تصوير شاشة الكمبيوتر في ويندوز 10
إذا كنت ترغب في تصوير شاششة الكمبيوتر لأخذ لقطة شاشة screen shoot لشيء ما على شاشة جهاز الكمبيوتر الخاص بك ، فإن Windows 10 يقدم مجموعة متنوعة من الطرق للقيام بذلك.
وسواء كنت تريد أخذ صورة كاملة للشاشة ، أو مجرد جزء منها ، فقد جمعنا لك عزيزي القاريء جميع الأساليب الأكثر شيوعًا لتصوير شاشة الكمبيوتر لنظام التشغيل Windows 10 .
كيفية التقاط لقطة شاشة على Windows 10 باستخدام مفتاح PrtScn
أسهل طريقة تصوير شاشة الكمبيوتر أو لعمل سكرين شوت من كل ما هو موجود على شاشة الكمبيوتر الخاص بك هي الضغط على مفتاح “Print Screen” المتواجد في لوحة المفاتيح والموضح بالصورة بالأسفل ، غالبا ما يسمى “PrtScn” .
في بعض بعض أجهزة الكمبيوتر خاصة اللاب توب ، قد تحتاج إلى تشغيل PrtScn الضغط على مفتاح الوظائف Fn (بمعنى آخر ، اضغط مع الاستمرار على مفتاح الوظائف Fn ثم اضغط على PrtScn). كما موضح بالصورة بالأسفل.
يتميز Windows بالعديد من أشكال PrtScn المختلفة:
- الضغط على PrtScn . يصور شاشة الجهاز بأكملها ويحتفظ بصورة منها في الحافظة. ويمكنك استخدام أو لصق هذه الصورة في أي برنامج يعرض الصور ، مثل الرسام Paint أو وورد Microsoft Word. ( بمعنى أخر فتح اي برنامج مثل الرسام او وورد واضغط على ctrl + V أو بالزر الأيمن للماوس واختر لصق .
- الضغط على Alt + PrtScn . تمكنك هذه الطريقة من أخذ صورة سكرين شوت للنافذة النشطة فقط اذا كان هناك أكثر من نافذة ، وتحتفظ بها في الحافظة ، ويمكنك أيضا لصقها في برنامج آخر مثل الرسام او ميكروسوفت كما في الطريقة السابقة .
- الضغط على شعار الويندوز + SHIFT + s . ستتغير اضاءة الشاشة وسيتغير شكل مؤشر الماوس. وحينها يمكنك سحب المؤشر لتحديد جزء معين من الشاشة لالتقاطه وأخذ صورة له . ويتم أيضا الاحتفاظ بهذه الصورة في الحافظة ، والتي يمكنك لصقها في برنامج آخرمثل الرسام أو غيره كما في الطريقة الأولى. (لا يعمل هذا الاختصار إلا إذا كان لديك أحدث إصدار من Windows 10 مثبتًا ، يسمى Windows 10 Creators Update.)
- الضغط على مفتاح شعار الويندوز + PrtScn . هذه الطريقة تقوم بأخذ صورة للشاشة بأكملها كملف صورة. يمكنك العثور عليها في مجلد “الصور” .
كيفية تصوير شاشة الكمبيوتر على Windows 10 باستخدام أداة القطع Snipping Tool
يأتي نظام التشغيل ويندوز متضمنا أداة تصوير شاشة أكثر مرونة تسمى Snipping Tool.
يمكنك استخدام أداة القطع أو اداة القص هذه Snipping Tool لالتقاط صورة شاشة وحفظها كملف صورة دون لصق صورة الشاشة أولاً في برنامج آخر كما في الطرق السابقة حيث تتطلب الطرق السابقة حفظ السكرين شوت على اي برنامج مثل الرسام مثلا . لكن هذه الطريقة تقوم مباشرة بعمل صورة للشاشة سكرين شوت وتقوم بحقظها في مجلد الصور . ولشرح عمل الأداة تابع معنا :
1. ابدأ أداة القص من قائمة ابدأ. ستجدها أسفل البرامج باسم لقطات الشاشة . أو تحت windows accessories باسم Snipping Tool.
2. في القائمة المنسدلة ، اختر نوع شكل لقطة الشاشة الذي تريده – يمكنك اختيار أي شيء مثل أخذ صورة للشاشة كاملة أو أخذ صورة لمستطيل محدد او شكل حر .
3. انقر فوق “جديد” ، وسوف تتجمد شاشتك. يمكنك بعد ذلك استخدام الماوس لإنشاء لقطة الشاشة. ستظهر لقطة الشاشة بعد ذلك في نافذة أداة القطع.
4. إذا كنت تريد تضمين شيء مثل تلميح الأدوات ، والذي يظهر فقط بعد حركة الماوس ، يمكنك تحديد مدة الانتظار قبل التقاط لقطة الشاشة باستخدام قائمة التأخير.
5. إذا كنت ترغب في ذلك ، فبمجرد التقاط لقطة الشاشة ، يمكنك استخدام أدوات الرسم للتعليق على لقطة الشاشة.
6. عند الانتهاء ، انقر فوق “ملف” ثم انقر فوق “حفظ باسم” لحفظ لقطة الشاشة المكتملة على جهاز الكمبيوتر الخاص بك.
7. يمكنك أيضًا النقر فوق زر النسخ في نافذة أداة القصاصة – يبدو أن صفحتين موضوعتين فوق الأخرى – لنسخ الصورة إلى حافظتك.
كيفية تصوير شاشة الكمبيوتر على Windows 10 باستخدام Game Bar
يمكنك استخدام Game Bar في معظم ألعاب Windows لالتقاط لقطات شاشة وتسجيل الفيديو. إليك كيفية استخدامه:
1. ابدأ لعبة من قائمة Start (ابدأ) أو من برنامج Xbox Console Companion.
2. أثناء اللعب ، اضغط على مفتاح Windows + G. يجب أن يظهر تراكب شريط اللعبة.
3. انقر فوق رمز الكاميرا لالتقاط لقطة شاشة ، أو يمكنك استخدام اختصار لوحة المفاتيح: مفتاح Windows + Alt + PrtScn.
سيتم حفظ لقطة الشاشة تلقائيًا في مجلد “مقاطع الفيديو” في مجلد فرعي يسمى “اللقطات”.
إذا كنت تلعب لعبة على Steam ، فيمكنك أيضًا الضغط على F11 لالتقاط لقطة شاشة. ستتم إضافته إلى مجلد لقطات الشاشة على Steam.
طريقة تصوير شاشة الكمبيوتر لأجهزة ماك
يمكن لمستخدمي أجهزة Mac تصوير شاشة الكمبيوتر بالكامل بالضغط على المفتاح Command + Shift+3 على لوحة مفاتيح الجهاز، يتم حفظ الصورة كملف (TIFF) على سطح مكتب الجهاز.
يمكنك الضغط على (Command + Shift + 4) لالتقاط صورة لجزء معين من الشاشة، ثم تحديد جزء الشاشة الذي تريد إنشائه والتقاطه.