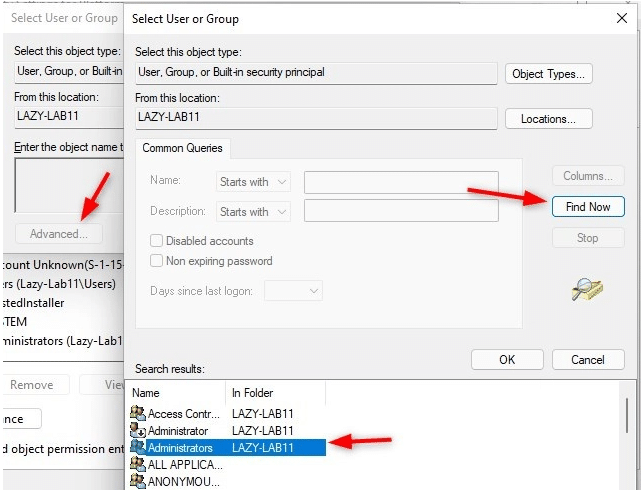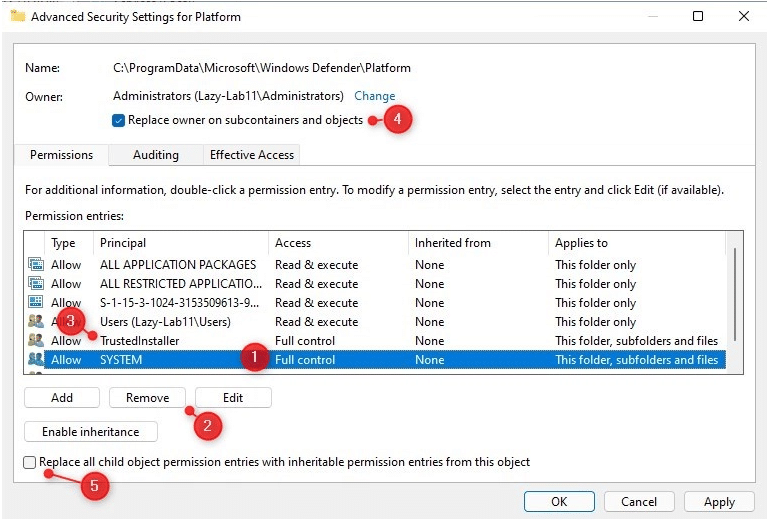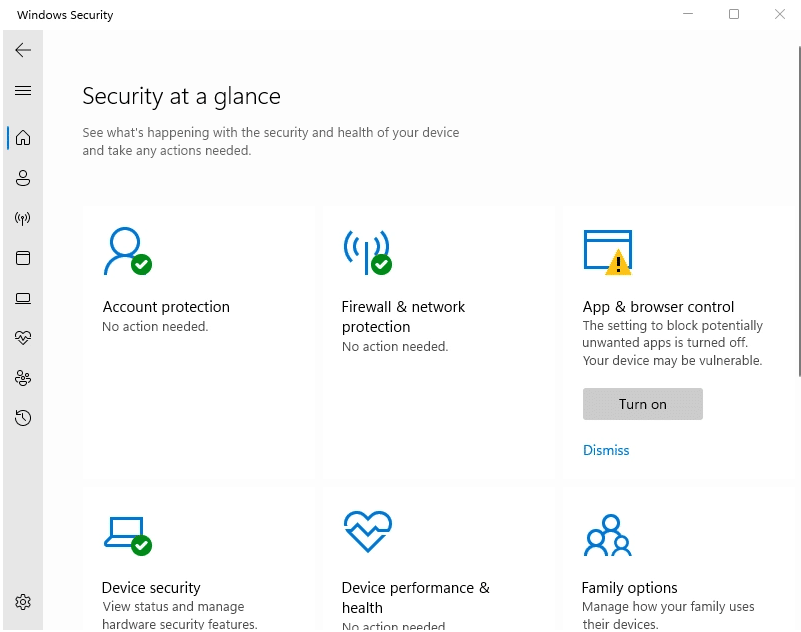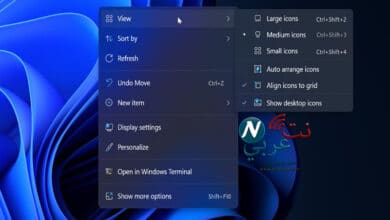ما هي طرق إيقاف الحماية في ويندوز 11؟

يعد برنامج Windows Defender في ويندوز 11 إحدى البرامج الهامة لحماية الجهاز من خطر الفيروسات والملفات الضارة، والتي تشكل خطراً وتهديداً كبيراً على الملفات والبيانات الشخصية، ولكن على الرغم من ذلك، تبقى عمليات البحث عن إيقاف الحماية في ويندوز 11 مستمرة وملحوظة من قِبل العديد من المستخدمين؛بمعنى آخر ايقاف برنامج Windows Defender وذلك لتجربة بعض الأوضاع وعمل اختبارات عدة في نظام التشغيل، لهذا سنقوم بشرح كيفية إيقاف حماية ويندوز 11 مؤقتاً، وكذلك تعطيله بشكل دائم ان أردت.
كيفية إيقاف برنامج الحماية في ويندوز 11 Windows Defender مؤقتاً
عندما تقوم بتحميل برنامج خارجي لمكافحة الفيروسات والملفات الضارة، سيتم تلقائياً تعطيل Windows Defender، بمعنى آخر هي ليست بالعملية المقلقة، ما دام الأمر مؤقتاً. وإذا كنت ترغب في تعطيل برنامج الحماية، عليك اتباع الخطوات التالية:
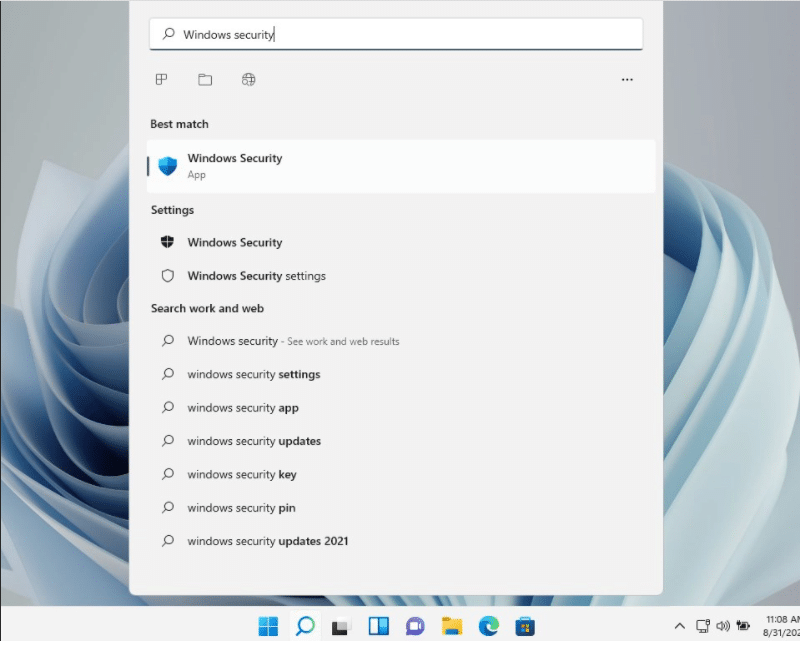
1- افتح قائمة ابدأ ” Start Menu “، واكتب في خانة البحث الموجودة أعلى القائمة ” Windows Security “، واضغط من قائمة النتائج ما يتوافق مع كلمة البحث التي قمت بكتابها للتو.
2- بعد فتح شاشة ” Windows Security “، اضغط على خيار ” Virus & treat Protection ” من قائمة الخيارات الموجودة على يسار الشاشة.
3- من الجهة المقابلة للقائمة، اضغط على ” Manage Settings “، ضمن قسم إعدادات الحماية من الفيروسات والتهديدات.
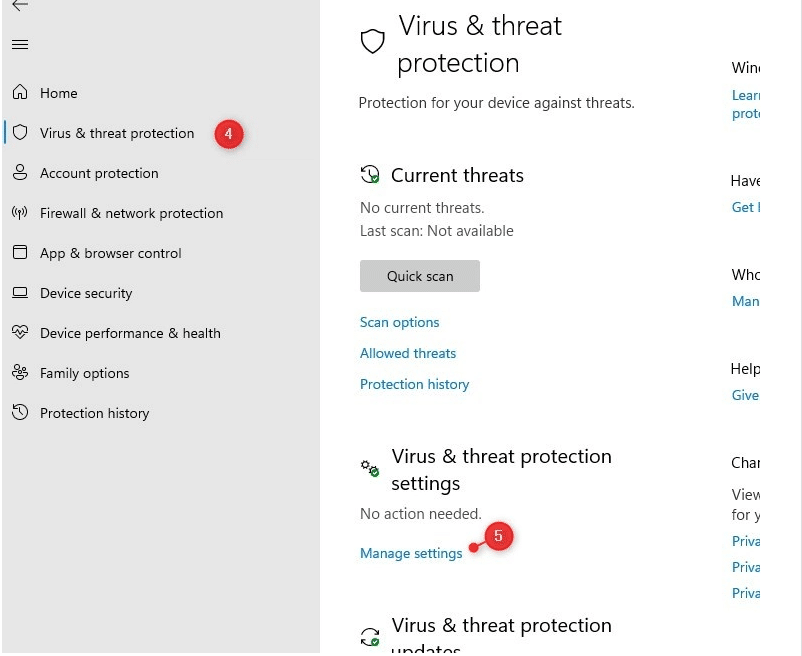
4- الآن، قم بإيقاف الحماية في ويندوز 11، بالضغط على زر التشغيل والإيقاف، كما هو مشار إليه في الصورة أدناه، ستظهر رسالة تحذيرية من قِبل نظام التشغيل Windows 11، كل ما عليك فعله هو تجاهلها بالضغط على زر ” Yes “.
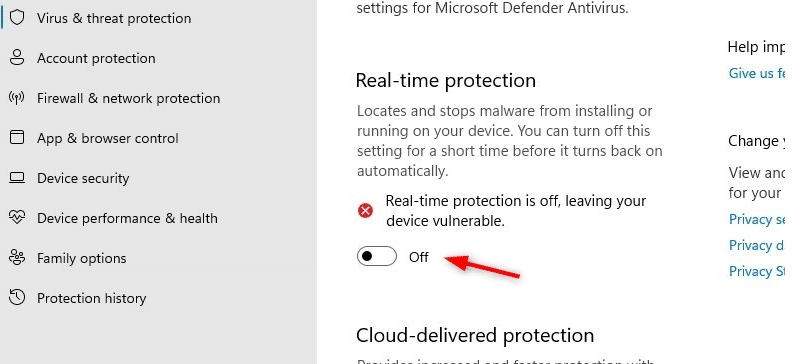
تستطيع إعادة تشغيل برنامج Windows Defender باتباع الخطوات السابقة، والضغط على زر التشغيل، ليظهر البرنامج في قائمة الخيارات المخفية الموجودة في شريط المهام، والتي تظهر بمجرد الضغط على السهم لأسفل أقصى يمين الشريط، بالإضافة إلى عودته للعمل تلقائياً إذا قمت بإعادة تشغيل الكمبيوتر الخاص بك.
كيفية إيقاف الحماية في ويندوز 11 بشكل دائم
بكل تأكيد تبحث عن توفير كل سبل الحماية والأمان الممكنة للبيانات والمعلومات الخاصة بك، وهو ما يدفعك إلى وضع كلمة مرور لملفات ويندوز 11، ولكن يختلف الأمر كلياً إذا أردت العمل على بعض الإختبارات والتجارب على الكمبيوتر، وظهر برنامج Windows Defender في سبيل الحصول على نتائج ممتازة، أو منعك من الاستفادة بإحدى الحقوق التي ترغب في الحصول عليها، كتحميل الألعاب أو تشغيل بعض التطبيقات التي تحتاج إليها في عملك، ستضطر إلى إيقاف برنامج الحماية بشكل دائم.
ولتضمن عدم تشغيل البرنامج بطريقة تلقائية رغماً عنك، اتبع الخطوات التالية إذاً:
الخطوة الأولى: قم بتفعيل الوضع الآمن
لتعطيل برنامج الحماية في ويندوز 11، عليك تفعيل الوضع الآمن، للحصول على ملكية ملف MsMpEng.exe، وهذا الملف هو المسئول عن آلية عمل Windows Defender، وهو ما يجعله دائماً مستعداً لمواجهة الأخطار المحتملة، وللحصول على ملكية الملف، قم بالآتي:
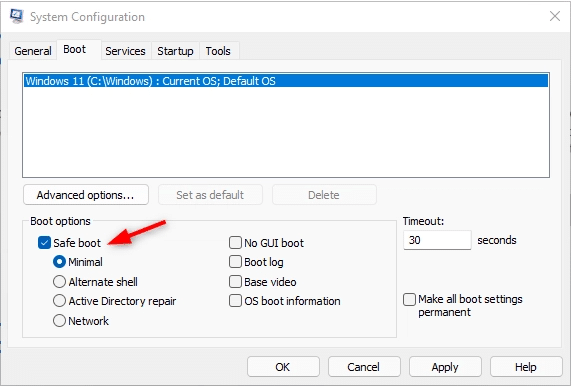
1- اضغط على مفتاحي Windows + R؛ لفتح نافذة ” Run “، واكتب في خانة البحث ” msconfig “، ثم اضغط على زر ” Enter “.
2- اضغط على علامة تبويب التمهيد ” Boot “.
3- ومن ضمن خيارات قائمة خيارات التمهيد ” Boot Options “، انقر فوق ” Safe Boot “.
4- وأخيراً، انقر فوق خيار ” Apply “، ثم ” OK “.
الخطوة الثانية: أخذ الملكية
تتمثل أهمية خطوة أخذ الملكية أو التحكم بها في إيقاف التحديثات من برنامج Windows Defender، الأمر الذي يجعله قيد التشغيل باستمرار، ولتقوم بهذه الخطوة، اتبع التعليمات التالية:
1- افتح مستكشف الملفات ” File Explorer “.
2- ادخل إلى محرك الأقراص الذي يحمل برامج وتطبيقات نظام التشغيل، وغالبا ما سيكون محرك أقراص C، ثم انتقل إلى مجلد Programdata، واضغط على مجلد Microsoft، وابحث عن Windows Defender.
3- بمجرد أن تعثر على المجلد المذكور، اضغط عليه بواسطة الزر الأيمن للماوس، وانقر فوق خيار الخصائص ” Properties “.
4- حدد علامة تبويب ” Security “، ثم اضغط على خيار ” Advanced “.
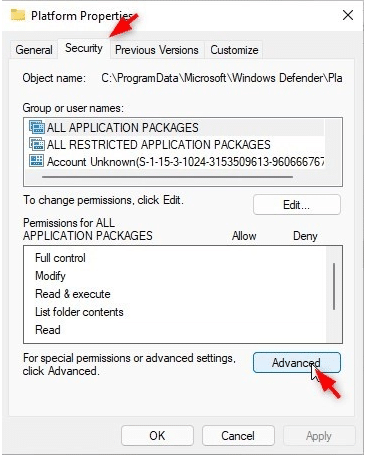
5- اضغط على خيار التغيير ” Change “، كما هو مشار إليه في الصورة أدناه.
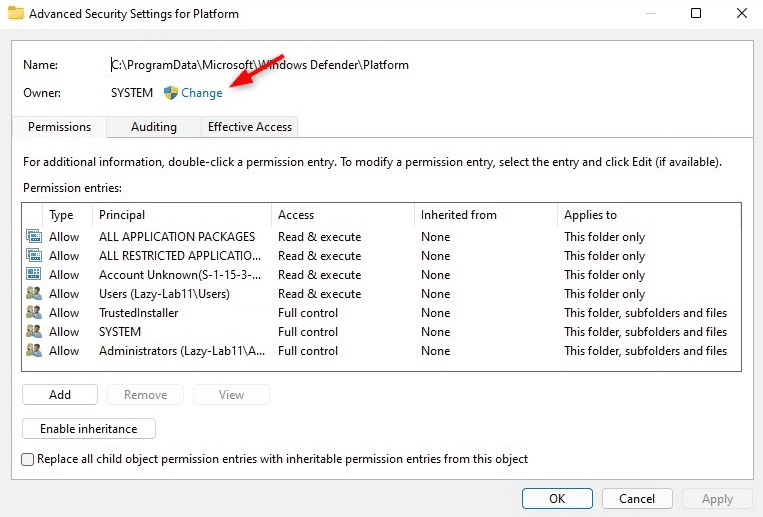
6- انقر فوق خيار ” Advanced ” على الجانب الأيسر من الشاشة. ستظهر نافذة جديدة أمامك، اضغط منها على خيار ” Find Now “، ستجدها تحديداً على الجانب الأيمن من النافذة.
7- اضغط على زر ” OK ” مرتين متتاليتين، حتى تحصل على ملكية إيقاف الحماية في ويندوز 11.
الخطوة الثالثة: إزالة كافة الأذونات
بعد الحصول على ملكية Windows Defender، ومنعه من أي تحديث، نحتاج الآن إلى إزالة كل أذونات المستخدمين من قائمة البرنامج، ويتم ذلك من خلال القيام بما يلي:
1- انتقل مجدداً إلى محرك الأقراص C، واضغط على مجلد ” Windows Defender ” بواسطة الزر الأيمن للماوس، واختر ” Properties “، ثم انتقل بالضغط على ” Advanced “.
2- قم بتحديد خيار ” Replace owner on subcontainers and objects “، الموجود أعلى النافذة.
3- ومن قائمة خيارات ” Permission entries “، قم بتحديد جميع الأذونات الخاصة بالمستخدمين، ثم اضغط على خيار ” Remove “.
4- وأخيراً، اضغط فوق زر ” Apply “، ثم ” OK “.
الخطوة الرابعة: تعطيل التمهيد الآمن وإعادة تشغيل الكمبيوتر
نأتي إلى الخطوة الأخيرة في إيقاف برنامج الحماية Windows Defender، الأمر أشبه كلياً بالتحكم في صلاحيات التطبيقات ويندوز 11، فبعدما قمت بالتحكم في كافة صلاحيات تطبيق الحماية، وأحكمت السيطرة عليه وأضقت الخناق من حوله، ينبغي عليك أن تعيد وضع الجهاز إلى ما كان عليه في السابق، ولتعطيل وضع التمهيد الآمن، قم بالآتي:
1- اضغط على مفتاحي Windows + R؛ لفتح نافذة ” Run “.
2- اكتب في خانة البحث ” msconfig “، ثم اضغط على زر ” Enter “.
3- اضغط على علامة تبويب ” Boot “، وقم بإلغاء تحديد ” Safe Boot “.
4- في الأخير، أعّد تشغيل الكمبيوتر، ثم افتح نافذة الإعدادات وادخل إلى خيار ” Windows Security “، لترى أن الحماية من الفيروسات قد اختفى تماماً
بالطبع ستشعر ببعض القلق من جراء إيقاف الحماية في ويندوز 11، ولكي تتجنب خطر الفيروسات والملفات الضارة، يمكنك الاعتماد على برنامج آخر، بدلاً من Windows Defender، ليتولى مهمة الدفاع عن جهازك، وهو ما ستتجه إليه بكل تأكيد، خاصة إذا لاحظت استهلاك برنامج الحماية الكثير من الموارد. في النهاية، الأمر برمته بين يديك.