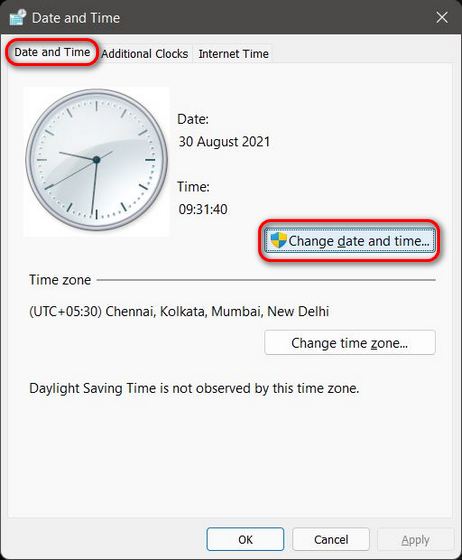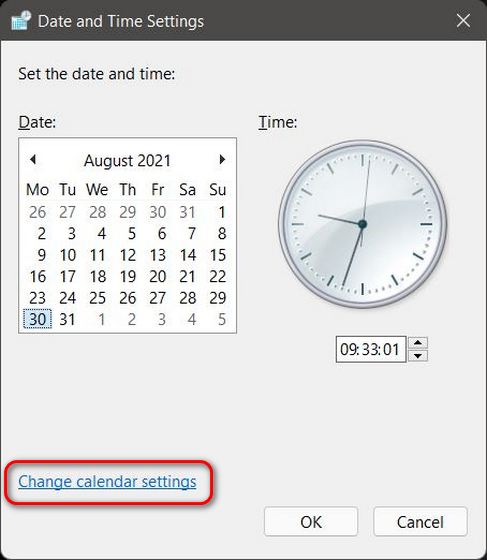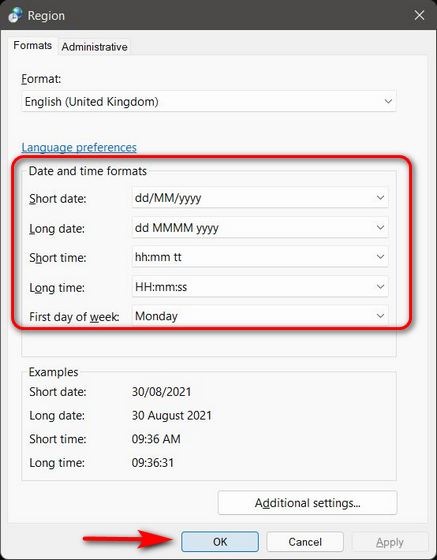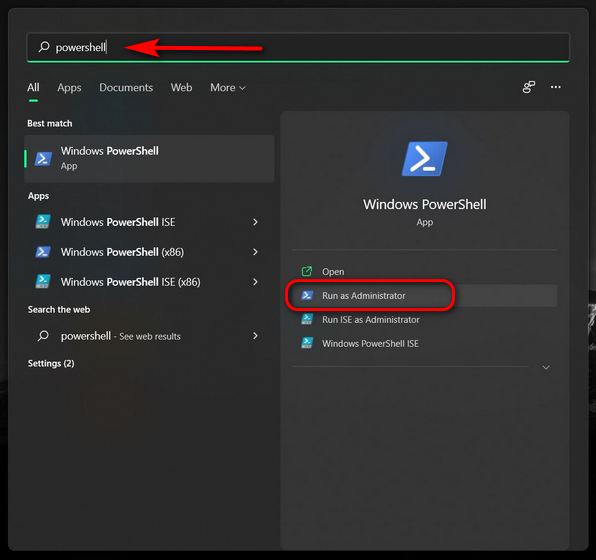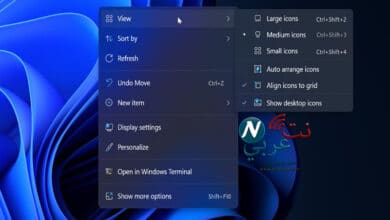بسبب التعديلات والتغييرات التي قامت بها شركة مايكروسوفت في نظام تشغيل Windows 11، أصبح الكثير من المستخدمين يبحثون عن كيفية تعديل الكثير من الخصائص ومنها تغيير الوقت والتاريخ من خلال لوحة التحكم ـ تغيير المنطقة الزمنية في ويندوز 11، ويكافحون مع واجهة المستخدم بعناصرها الجديدة، فعلى سبيل المثال، يسأل الكثيرون عن كيفية تغيير المنطقة الزمنية في ويندوز 11، وتعديل الوقت التاريخ. مع ازدياد معدل البحث حول ذلك الأمر، قمنا بتجميع أفضل المعلومات والطرق التي من شأنها تقديم المساعدة، إليك إذاً هذا الدليل.
كيفية تغيير الوقت والتاريخ في ويندوز 11
تغيير المنطقة الزمنية في ويندوز 11 لا يختلف كثيراً عن ويندوز 10، إلا أنه تم إضافة بعض الطرق والوسائل التي لم تكن موجودة من قبل، إضافة إلى تقديم طريقة تغيير تنسيق الوقت والتاريخ. لن يكون هذا المقال بدائياً على الإطلاق، فهو لا يقل أهمية عن غيره من المقالات التي تتناول شرح Windows 11 بالتفصيل، باعتباره أحدث إصدارات شركة Microsoft. يمكن تغيير المنطقة الزمنية في ويندوز 11 بأكثر من طريقة، سنتحدث عنها تفصيلاً في السطور التالية، ولنبدأ الآن:
الطريقة الأولى: تغيير الوقت والتاريخ من خلال الإعدادات
تعتبر هذه أسهل الطرق لتغيير الوقت والتاريخ الخاص بنظام تشغيل Windows 11، فنافذة الإعدادات تأتي في أولى خطوات إعادة ضبط إحدى الخصائص الخاصة بـ Windows، فهي الأداة الإدارية الأولى، التي تمكنك من الاستفادة من جميع مميزات الإصدار الذي تملكه. ولتغيير الوقت والتاربخ بفضل نافذة الإعدادات، اتبع الخطوات التالية:
1- اضغط على أيقونة الساعة والتاريخ في شريط المهام بواسطة الزر الأيمن للماوس، ثم انقر فوق خيار ضبط التاريخ والوقت ” Adjust Date And Time”.

يمكنك أيضاً الضغط على مفتاحي Windows + I؛ لفتح نافذة الإعدادات، أو الضغط على قائمة ابدأ ” Start Menu ” ، بواسطة الزر الأيمن للماوس، ثم انقر فوق ” Settings “، ثم اضغط على خيار ” Time & Language “، ثم انقر فوق خيار ” Date & Time “.
2- في نافذة ” Time & Language “، يمكنك إما أن تختار بين خيارين، إما أن يتم ضبط الوقت والتاريخ في ويندوز 11 تلقائياً، أو يتم ضبطه يدوياً، إذا كان الخيار الأول هو الأمثل بالنسبة لك، يمكنك الضغط على زر التشغيل والتعطيل على يمين خيار ” Ser Time Automatically “، أم إذا الخيار الثاني أفضل من سابقه، اضغط على خيار ” Change ” بجوار ” Set the data and time manually “.
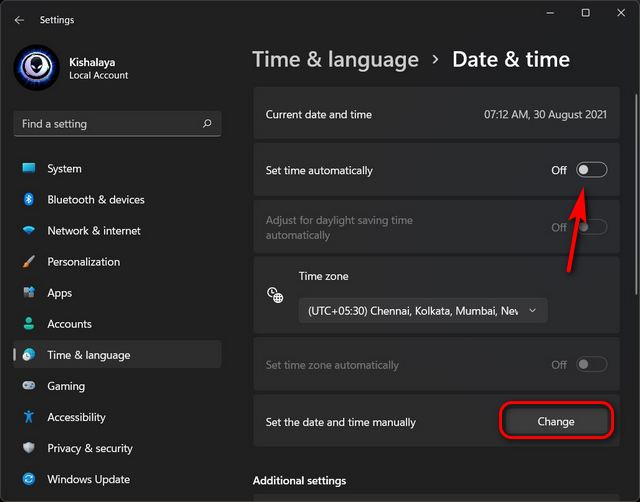
3- قم بضبط الوقت والتاريخ باستخدام القوائم المنسدلة، بعد ذلك اضغط على زر تغيير ” Change “؛ للتأكيد.

الآن، نوّد تهنئتك على إعادة ضبط الوقت والتاريخ الخاص بنظام تشغيل Windows 11 بطريقة ناجحة.
طريقة تغيير تنسيق الوقت والتاريخ بواسطة الإعدادات
استكمالاً لتغيير المنطقة الزمنية في ويندوز 11 من خلال الإعدادات، نوّد تعديل تنسيق الوقت والتاريخ بواسطة هذه النافذة، ولكي تقوم بذلك، عليك فقط اتباع الإجراءات التالية:
1- اضغط على مفتاحي Windows + I، ثم انقر فوق خيار ” Time & Language ” ضمن الخيارات الموجودة على الجانب الأيسر من الشاشة، واتجه إلى الجانب الأيمن، وانقر فوق ” Language & Region “.

2- اضغط الآن على خيار التنسيق الإقليمي ” Regional Format “، ومن اللوحة المنسدلة، كما في الصورة أدننا، اضغط على تغيير الأنماط ” Change formats “.
3- ستظهر الأن قائمة بخيارات تنسيق الوقت والتاريخ في نظام تشغيل Windows 11، بالنسبة للتاريخ، يمكن اختيار التقويم المناسب، سواء كان التقويم الهجري أو الميلادي، كذلك يمكنك الاختيار بين طريقة عرض التاريخ، إما أن تكون بطريقة ” يوم / شهر / سنة “، أو بطريقة ” سنة / شهر / يوم “.
أما بالنسبة للوقت، يمكن اختيار تنسيق الساعة، إما أن يكون 12 ساعة أو 24 ساعة، كذلك يمكنك تحديد إمكانية ظهوره بالساعة والدقيقة فقط، أم بالساعة والدقيقة والثانية. إذا أردت تغيير أي خيار، كل ما عليك فعله هو الضغط على القائمة المنسدلة الموجودة على يمين إعدادات تنسيق الوقت والتاريخ.

أحياناً قد يفشل الأمر في إتمام المهمة على أكمل وجه، لا مشكلة في ذلك، الطريقة الماضية كانت هي الأولى، ولا يزال أمامنا متسع من الوقت للحديث عن عدة طرق أخرى.
الطريقة الثانية: تغيير الوقت والتاريخ من خلال لوحة التحكم
لوحة التحكم تعتبر ثاني أكثر نافذة يتم استخدامها في ضبط الكثير من إعدادات وخصائص أنظمة تشغيل Windows، كما أنها لا تستخدم فقط في ضبط الوقت والتاريخ، ولكن يمكن لها أن تقوم بإظهار أيقونات سطح المكتب ويندوز 11، وإضافة العناصر الخاصة بشريط المهام، والتي منها الوقت والتاريخ اللذان نتحدث عن كيفية تغييرهما بواسطة لوحة التحكم، وللقيام بذلك، اتبع الإجراءات التالية:
1- افتح قائمة ابدأ ” Start Menu “، وفي شريط البحث الموجود أعلى القائمة، اكتب ” Control Panel “، ثم اضغط على الخيار المناسب من قائمة نتائج البحث، والذي يتوافق مع كلمة البحث.

2-اضغط على السهم لأسفل الموجود بجوار ” View by “، واختر ” Large Icons “؛ لتظهر أمامك جميع الخيارات الخاصة بنافذة لوحة التحكم. الآن انقر فوق خيار التاريخ والوقت ” Date & Time “.
3- في النافذة المنبثقة، اضغط على خيار تغيير التاريخ والوقت ” Change date and time “.
4- قم الآن باختيار التاريخ المناسب من دليل التقويم الموجود في قسم ” Date “، كذلك يمكنك تغيير الوقت باستخدام الأسهم الصغيرة، والتي تشير إلى الأعلى والأسفل، عند رمز الساعة. اضبط الآن الوقت والتاريخ، ثم انقر فوق زر ” OK “.
تغيير تنسيق الوقت والتاريخ بواسطة لوحة التحكم
بعد التعرف على إمكانية تغيير المنطقة الزمنية في ويندوز 11 بواسطة لوحة التحكم، تستطيع أيضاً ضبط وتغيير التنسيق الخاص بالوقت والتاريخ من خلال نفس النافذة، ولكن ستختلف بعض الخطوات قليلاً، والتي تتمثل في الآتي:
1- ادخل إلى نافذة ” Control Panel “، واضغط على خيار التاريخ والوقت ” Date & Time “، ثم انقر فوق خيار ” Change Date & Time “. الآن انقر فوق خيار تغيير إعدادات التقويم ” Change Calendar Settings “.
2- من هذه النافذة، تستطيع إعادة تنسيق الوقت والتاريخ الخاص بنظام تشغيل Windows 11، اختر التنسيق المناسب بالنسبة لك، ثم انقر فوق خيار ” Apply “، ثم خيار ” OK “؛ لحفظ التعديلات الجديدة.
إذا لم تجدِ هذه الطريقة معك نفعاً، يمكن الدخول في الطرق الأكثر تعقيداً وصعوبة، كاستخدام أداة PowerShell.
الطريقة الثالثة: تغيير المنطقة الزمنية في ويندوز 11 بواسطة PowerShell
أداة PowerShell إحدى الأدوات التي تحمل بعض الصفات الإدارية في أنظمة التشغيل المختلفة، يمكن بواسطتها حل الكثير من المشاكل إعادة ضبط العديد من الإعدادات، والاستفادة من خصائص نظام التشغيل، وعلى الرغم من تغيير المنطقة الزمنية في ويندوز 11 بواسطة PowerShell من الطرق الغير معروفة، إلا أنها من الوسائل التي نضمن لك فاعليتها، كل ما عليك فعله هو اتباع الإجراءات التالية:
1- افتح قائمة ابدأ ” Start Menu “، واكتب في خانة البحث ” PowerShell “، ثم انقر فوق النتيجة المناسبة بواسطة الزر الأيمن للماوس، واختر تشغيل في وضع المسئول ” Run As Administrator “.
2- وفي نافذة PowerShell، يمكن بواسطة أمر واحد، تغيير كلاً من الوقت والتاريخ. اختر بين مجموعة الأوامر التالية، نظام الوقت والتاريخ الذي ترغب به:
- Set-Date -Date “dd/mm/yyyy HH:MM AM”
- Set-Date -Date “dd/mm/yyyy HH:MM PM”
الخياران متوقفان عما إذا كان الصباح أو المساء، وبعد إضافة إحداهما، اضغط على زر ” Enter “.
3- على سبيل المثال، سنستخدم الأمر التالي لتعيين التاريخ ليوافق 1 أكتوبر 2021، وضبط الوقت إلى الساعة 6 مساءاً، على جهاز الكمبيوتر الخاص بك، ليكون الأمر هكذا ” Set-Date -Date “01/10/2021 6:00 PM” ” أما إذا كان التنسيق بطريقة الـ 24 ساعة، فاحذف إذا am أو pm، ليكون الأمر هكذا ” Set-Date -Date “01/10/2021 18:00” “.
الطريقة الرابعة: تغيير الوقت والتاريخ باستخدام أداة موجه الأوامر
تعتبر أداة موجه الأوامر الطريقة الأخيرة في تغيير المنطقة الزمنية في ويندوز 11، يمكن القول أنها تشبه كثيراً أداة PowerShell، ولكن الثانية تتفوق بنسبة بسيطة في القيام ببعض الأدوار والمهام، التي لا يمكن لأداة موجه الأوامر أن تقوم بها، على الرغم من كونها إحدى الخيارات المؤثرة في ضبط إعدادات نظام التشغيل Windows 11، وحل المشاكل والأعطال المختلفة. ولاستخدام الأداة في ضبط الوقت والتاريخ، عليك القيام بالآتي:
1- افتح قائمة ابدأ، واكتب في خانة البحث ” CMD “، وانقر على خيار ” Command Prompt ” بواسطة الزر الأيمن للماوس، ثم اضغط على ” Run As Administrator “.
2- لتحديد موعد جديد، استخدم الأمر التالي ” date dd/mm/yyyy “. إذا كنت تتبع تنسيق dd / mm فاستخدم الأمر السابق في نافذة موجه الأوامر. ولكن إذا كنت تتبع تنسيق mm / dd، فقم بوضعه كما هو في الأمر السابق في النافذة، ثم اضغط على ” Enter “.
وإذا أردنا تغيير التاريخ كما في المثال السابق إلى الأول من أكتوبر 2021، نستخدم الأمر التالي ” date 01/10/2021 ”
3- لضبط الوقت، اكتب الأمر ” time HH:MM ” في نافذة موجه الأوامر، ثم اضغط على زر ” Enter “. بالطبع ستقوم باستدال HH بالساعة، واستبدال كذلك MM بالدقيقة، وهذا وفقاً للوقت الزمني الصحيح الذي تقوم فيه بهذه الخطوة، وتحديد تنسيق إما 12 ساعة أو 24 ساعة. على سبيل المثال، إذا أردت تغيير الوقت ليكون 7:30 مساءاً، استخدم الأمر التالي ” time 19:30 ” أو ” time 7:30 “، ثم اضغط على ” Enter “.
مزامنة الجهاز للخوادم العالمية لضبط التاريخ والوقت تلقائياً
كثيراً ما ترغب في ضبط الوقت والتاريخ من الجهاز الذي يعمل بنظام تشغيل Windows 11 تلقائياً، بالتزامن مع خوادم Microsoft العالمية، ويتم ذلك من خلال القيام بالآتي:
1- انتقل إلى لوحة التحكم ” Control Panel ” – بالطبع أنت على دراية جيدة بما يجب أن تفعله – ثم اضغط على خيار ” Date & Time “، ثم انقر فوق علامة تبويب وقت الإنترنت ” Internet Time “.
2- اضغط على الآن على خيار تغيير الإعدادات ” Change Settings “.
3- قم بتحديد الخادم المفضل لديك من القائمة المنسدلة الظاهرة أمامك، ثم اضغط على خيار ” Update Now “. ستتم مزامنة كلاً من الوقت والتاريخ في خلال ثوانٍ قليلة.
بمجرد الإنتهاء من هذه الخطوات، ستكون قد نجحت في مزامنة الوقت والتاريخ لخوادم مايكروسوفت العالمية، لن تشغل بالك بضبط الوقت والتاريخ بعد الآن.
تلخيصاً لما سبق يمكن القول أن تغيير المنطقة الزمنية في ويندوز 11 يمكن أن يتم من خلال نافذة الإعدادات أو لوحة التحكم أو بأداة PowerShell وكذلك Command Prompt، لكن الطريقتين الأخيرتين معقدتان إلى حد ما، لا ننصح باستخدامها إلى في حالة الضرورة القصوى، كحل مشكلة تسجيل الشاشة في ويندوز 11 على سبيل المثال، باعتبارها إحدى الأدوات السحرية في حل المشاكل والأعطال. ولكن إذا وجت فيها ملاذا لتغيير الوقت والتاريخ. فلا بأس.